PUSH勉強会をやっていて、32ノートシーケンサーはものすごく便利で、修正するのに向いているから、演奏出来るようにすると楽で早いという話をしている。
32ノートシーケンサーでも打ち込めるんだけれど、もっと早く打ち込める方法ありますよ。
皆さん忘れてませんか。PUSHはMIDIコントローラーであるということを…
PUSHとPCを上手く組み合わせると、高速に打ち込みができるよ。
PUSHをただのMIDIコントローラーとしての使うのはメリットがある。いくつかのショートカットキーや操作を加えて使うと非常に快適。
4度のクロマチックモードなら、ギタリストやベーシストはすぐ弾けるやろ。
鍵盤つかわずに出来るのはメリットあるよね。これ、PUSHと言っているけど、他のMIDI鍵盤でも使えるよ。
PUSHが得意な部分と、PCでの操作が得意な部分を分けるともっと快適に使えるからね。
追記:2019/03/08
当たり前だけど、この場合はPUSHをただのMIDIコントローラーとして使っているから、MIDIキーボードの打ち込みでも使えます…
追記:2019/03/13
Ableton PUSH2と同時にAbleton Liveを始めた人はAbleton Liveも使い慣れてないですものね。
打ち込みの操作の仕方など、初心者向きの情報が意外にないことに気づいたので、いろいろ追記しました。
PUSHがなくても、Ableton LiveはかなりPCだけで打ち込みできます。コンピューターMIDIキーボードの使い方は覚えておくと便利だと思います。
Abelton Liveの打ち込みのやり方
追記:普通の打ち込みのやり方で検索されている方もいらっしゃるようなので、追記しました。
トラックをアーム状態にする。
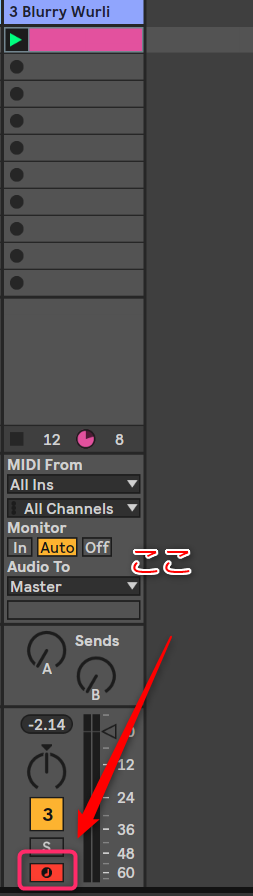

ダブルクリックすると空のクリップが作られます。そこをクリックすると、クリップビューというのが作られます。
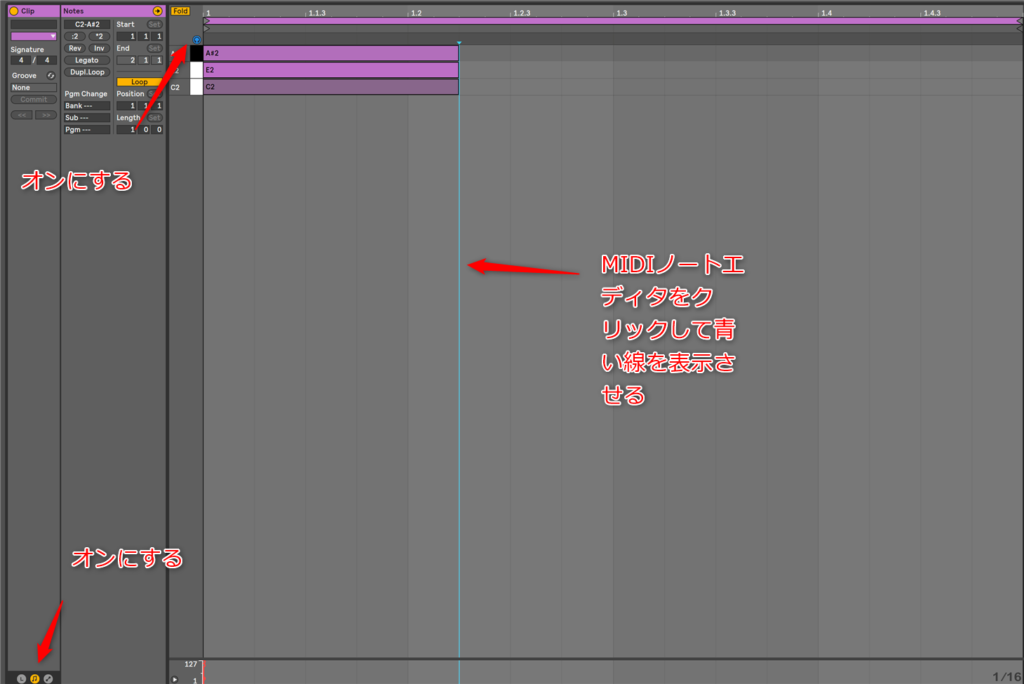
まあ、別に普通の打ち込みと同じだけどね。でも鍵盤を使いたくない人にとっては高速に打ち込めるよね。
これだとPUSHのパッドを押さえながら、カーソルで音価を変更できるから超高速で入力できるよ。
片手じゃ押さえきれないって?そういうときは、押さえられるとことだけ押さえて、後からまた入力すればええんやよ…
自分がリアルタイムで演奏するのが難しいものとか、これで覚えるといいよね。
役に立ちそうなショートカットキーも同時に上げておくね。
| Win | Mac | |
| ループ長さを半分に /2 倍に | [Ctrl]+上下カーソル | [Cmd] 上下カーソル |
| ループを短縮 / 伸張 | [Ctrl]+左右カーソル | [Cmd] 左右カーソル |
PUSHではDoubleループはあるけど、半分はないからね。ループブレイスクリックしてからやってみてね。
ノートの選択関係のショートカットキー
これは覚えるとすごく便利だと思うよ。
| 音の長さを変更 | [Shift]+左右カーソル | [Shift]+左右カーソル |
入力した後なんかにやってもいいよね。
| Win | Mac | |
| ドローモードに切り替える | B | B |
| グリッドを狭める | [Ctrl]+[1] | [Cmd]+[1] |
| グリッドを広げる | [Ctrl]+[2] | [Cmd]+[2] |
| 3 連符グリッド | [Ctrl]+[3] | [Cmd]+[3] |
| グリッドオフ | [Ctrl]+[4] | [Cmd]+[4] |
特に大事なのはCommand+4かな。これだと簡単にナッジができるし、shiftキー押しながら左右カーソルで音価も微妙に変えられる。ゴーストノートの打ち込みとかやるなら便利ちゃうかな。ベースとかギターのね。
ちなみにCmd+左右でもナッジできます。演奏の修正するときはそっちの方が多いですね。
| オクターブの変更 | [[Shift]+上下カーソル | [Shift]+上下カーソル |
| ピアノロールのズームイン・アウト | [Ctrl]+マウスホイール | [Cmd]+マウスホイール |
基本やけど、Duplicateなんかは、PCでやるほうが早いよね。
| 複製 | [Ctrl]+D | [Cmd]+D |
選択関係、ループのショートカットキー
追記:2019/03/08
この2つは覚えておくと、修正のときに便利。特に範囲選択はマウスを使う頻度が減って便利です…
追記 2019/03/13
ナッジも意外に知られていないようだったので追記。タイムを削除は割と使うと思います。
| Mac | Win | ||
| 範囲を選択 | [Shift] 左 右 矢 印 キー | [Shift] 左 右 矢 印 キー | マウスを使わず選択する場合。 正式な操作の名前はクリップリージョンをスタートマーカーを 使用して移動というらしいです… |
| 指定した範囲をループに | Cmd+L | ctrl+L | 上記ショートカットキーとセットで覚えると便利。範囲を選択してやると便利。ループして修正したりする場 LoopのLと覚える |
| ナッジ(微妙に動かす) | cmdを押しながら左右矢印キー | Altを押しながら矢印キー | shift+cmd+矢印で、グリッドを無視して、微妙にノートの長さを打ち込める。 ゴーストノートの打ち込みなどに便利 |
| タイムを削除 | Cmd+shift+del | Ctrl+shift+delete | 余分な時間をカット。 |
追記:2023/05/10
編集などの基本的な操作などの記事です。初めに知っておくと捗ると思います…
PUSHを使ったほうがいいもの
- クロップ
- 多少のナッジ
- 多少の音価変更
- ベロシティ
- オートメーション
クロップはPCだと右クリックしなきゃいけないからキー一発でできるPUSHの方がはやい。
多少のナッジなら、PUSHの方が早いね。ただ相対値なので、厳密にやりたい人はPCでやったほうがいい。
演奏して微調整なら、ほぼPUSHでやったほうが早いね。音価変更もそう
ベロシティはPUSHが圧倒的に早い。
オートメーションに関しては、感覚的に掛けたいのならPUSHでオートメーションを録音したほうが早い。それと、一音だけ掛けるようなやつ。シーケンサーから掛ける場合はPUSHが無茶早い。
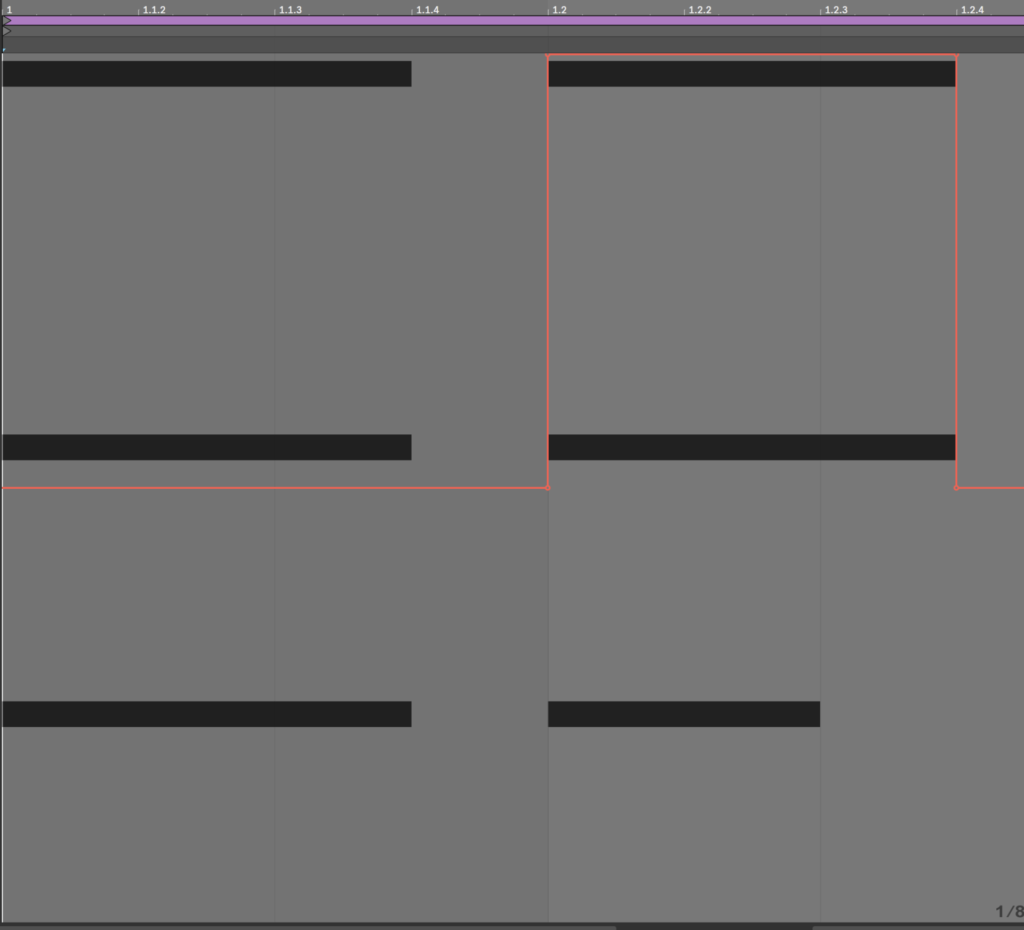
こんな感じで出来るからね。
ただ、Ableton Live10.1でオートメーションのエンベロープが選べるようになったし、あれ、Duplicateもできるから、精密にやりたい人はPCでやったほうがいいかもしれない。
自分は、ほとんどPUSHでやってしまうけど、修正するときはPUSHとPC併用するかな。
追記:2019/04/06
0キーは覚えると便利です。
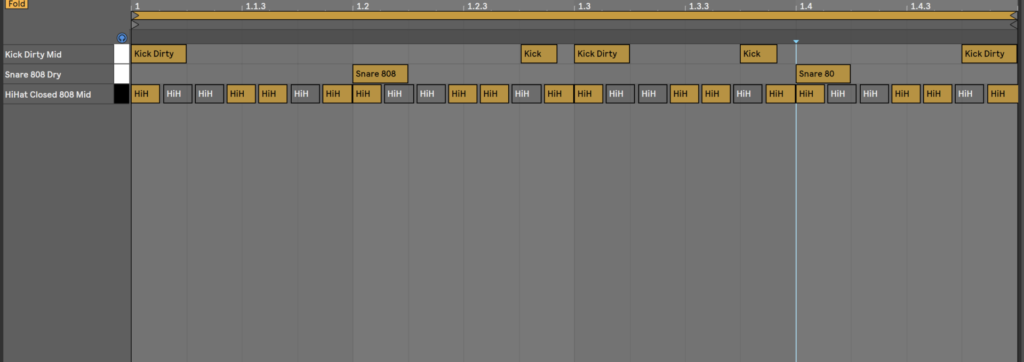
この場合7連符を打ち込んで、4と3でグルーピングして変わった跳ね方を作っています。0キーはエフェクトなどのミュートにも使えるので、覚えておくといろいろ活用できると思います。
まとめ
PC全然いじりたくないというときはPUSHで全部演奏して修正までしてしまうけど、細かいことを初めからやりたかったりハーモニーを細かく考えたいときにはPUSHとPCを併用しながらやっている。
ショートカットキー覚えると、PC使っていてもハードウェア使ってるみたいな感覚になるからね。
アレンジメントビューでもPUSHは打ち込みに使えるからね。
Ableton PUSH2、使えば使うほど楽に使えるようになってくるよ。PCもPUSHも楽器みたいな感覚になってくるね。
個人的にはPUSH使いながらPC使っていったほうがAbleton Liveを使えるようになるのは早いかなと思う。
使えるようになるまで時間を掛けたけど、一日の中で音楽に使える時間が少なくてもなんとか出来るのはAbleton LiveとAbleton PUSH2のおかげやな
Ableton PUSH2、楽しいな!


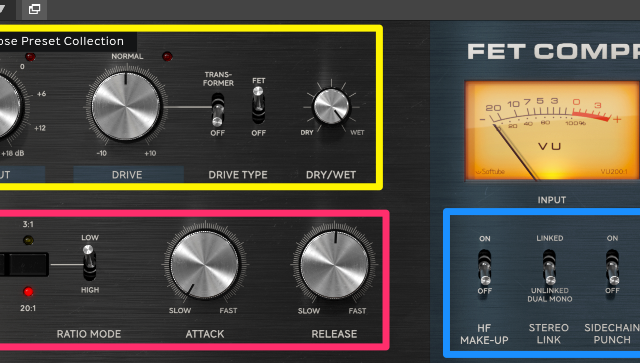
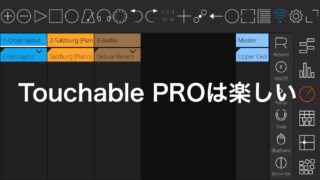















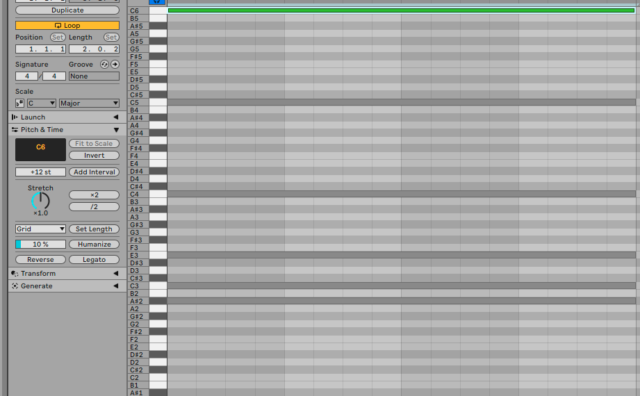



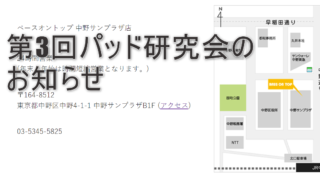



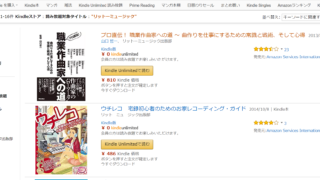


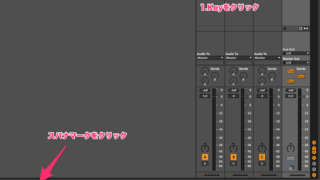









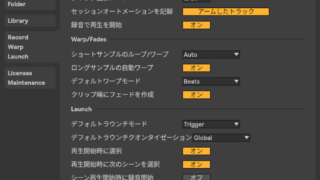



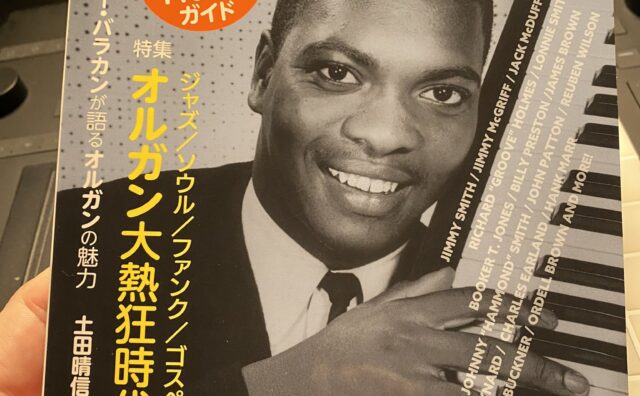






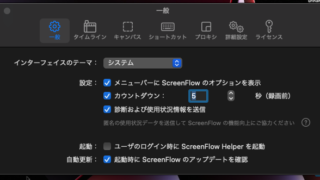

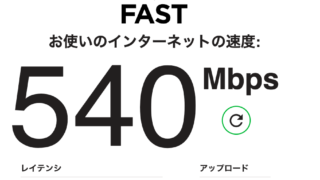











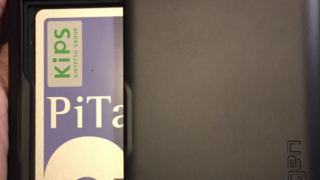



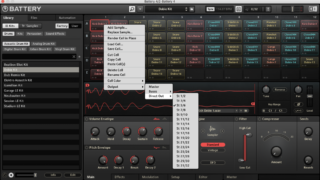







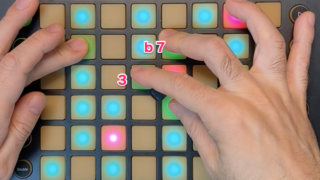


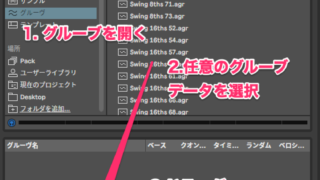

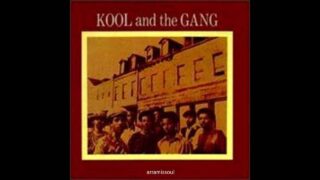
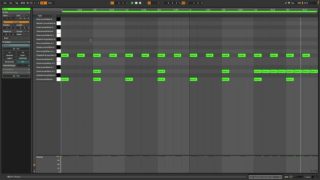

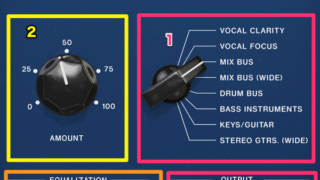






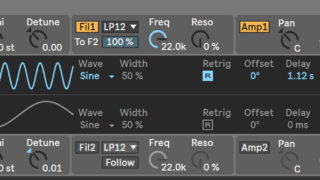



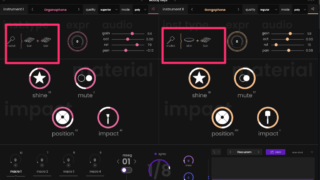


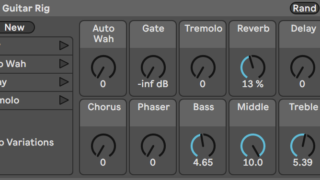



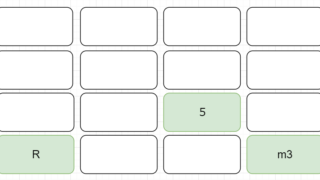




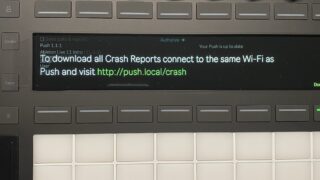




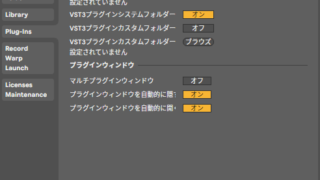





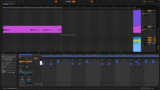
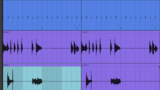
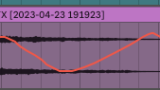




コメント