Ableton Liveでサンプリングして遊ぼう サンプルの加工の考え方
サンプリングといっても色んな種類があるよね。
サンプルの加工について考えてみようか。
いやあ、一度書いた記事なんだけど、ほぼ書き直しになった。昨日読んだ人と今読んだ人では全く印象違うやろうな。
改めてAbleton LiveとPUSHは自由度が高すぎるから、こういうやり方で自分はやりますというのに変えた。選択肢が多いのはかえって迷うもんね。
サンプルの加工の考え方
Ableton Liveでサンプリングする場合、いくつかの方法がある。
- セッションビューに録音する
- アレンジメントビューに録音する
- ファイルをアレンジメントビューに読み込む
- ファイルをセッションビューに読むこむ
下処理は4つしかない。ここはまあ、シンプルだよね。
読み込んでから、使いたい範囲を切っていくわけだけど、目的に応じてやり方が違うんや。
サンプリングして、加工はsimpler。ここまでは分かりやすい。
公式の動画。アナログから録音している。simplerに変換するところまでが下準備。動画では、Slicingしてるね。
一曲をある程度切っておきたいなら、アレンジメントビューで先に切り分けたほうが楽だと思うよ。前回で話したね。
PUSHをサンプリングで使う場合は2つ。音程をつけて演奏する。それと並び替える。この2つのときにPUSHを使うと理解すると簡単だよ。
そして、ここまでは手順が決まっている。
- セッションビューに録音→Convertキーを押してsimplerに変換して編集
- セッションビューにオーディオデータを読み込む→Convertキーをsimplerに変換して編集
そもそも論で、PUSH使う場面はある種決まってる。
演奏するんじゃなかったらPUSH使わないほうが簡単な場面もあるわな。
セッションビューもサンプラーなんでセッションビューでやったほうが早いのもある。
例えば、元の曲の一部をループさせるみたいな場合は、セッションビューでループを再生させるのが一番簡単。
追記:2019/01/24
持っているサンプルを管理したり、軽くした処理するのにも便利。サンプル使う人は持っていてええと思うよ。無料だし。
https://murinaikurashi.com/sample-manager-1-1/
一曲から複数サンプリングする場合ならどうするか
いくつかやり方があるから考えてみよう。
一曲から複数サンプリングする場合は、リミックス目的の場合が多いかな。
リミックスはサンプリングの手法としてはかなりいろんなやり方をするよね。ちょっと考えてみようか。
- 曲の中の使いたい範囲をループさせる。これはPUSHを使わない。
- ドラムのブレイクがあったら、切り刻んでリズムを変更する。並べ替える場合はPUSHを使う。
- ベース音、シンセ音などをサンプリングして、新たなメロディを作る。音程をつけて弾く場合はPUSHを使う。
この3つができたら、曲を作れるよね。
PUSHでセッションビューに録音する方法は説明したよ。大きくざっと切り分けるなら、アレンジメントビューでやったほうが早いね。

元曲から切り出してループさせる場合は、PUSHを使う必要はない。できるけど、やる意味が殆どないよね…セッションビューでやったほうが早いから。
ドラムに関しては違う。
これはsimplerで言えばSlicingモードというのを使う。
Slicingというのは、複数のサンプルを並べ替えるという風に理解したら、4小節のコードを1小節ずつ弾き直すみたいのもSlicingを選択することになる。ドラムと考え方が同じということになるね。並べ替えるのだからPUSHを使う。
とりあえず、いい感じのところをサンプル。
それから、そのままループさせるか、切り刻んで並び替えるか、音程つけて弾く。この3つに分類して考えるとわかりやすいかもね。
並び替えるのと、音程をつけて弾くのはPUSHでやること理解しよう。
一曲から複数箇所を抜き出す場合は難しい
複数箇所を抜き出すということはどういうことか。一曲から、複数の部分を切り出すということ。
アナログで、もう曲で抜きたいところがわかってる場合は、セッションビューに抜きたい場所を大体でいいから録音して編集していけばいい。複数のクリップが出来ることになるね。
この曲から抜き出したいけど、まだ、どこから抜き出すかは決まってない場合なら、まずアレンジメントビューに録音するか読み込む。
アレンジメントビューで大きく切り分けて、セッションビューに移動させるのが自分は簡単やと思う。
アレンジメントビューで大きく仕分け。次にセッションビューで編集。ちょっといろいろ移動があって複雑だよね。
ここまではAbleton Liveでやったほうが早いと思う。
元曲の一部をループさせる場合はPUSHで編集しない
そもそも論やけど、別に自分の気に入ったものがセッションビューの編集だけでできるんなら、わざわざPUSH使わなくてもええよね…
長さだけの編集で済むなら、別にセッションビューで編集して、再生すればええと思う。無理にPUSH使うことないよね。そもそも…
別にピッチを変えるのは、セッションビューでも出来るからね…Ableton Liveは巨大サンプラーだから。

原曲の一部をループさせるなら、Ableton Live上でやりましょう。PUSHは使わない。いきなり企画頓挫や…
あり物のループのファイルなら、ほぼ設定する必要はない。
変更する必要があるとしたらいろんなサンプルのテンポを合わせるためにWARPという機能を使う場合があるということかな。

ほとんどの場合、WARPをオンにすればうまくいく。リズム系ならBeat,それ以外ならComplexを選択すればええ。
あとは、テンポ調整を2倍にするか、半分にするかで事足りることが多いと思う。まあ、拍の頭を設定する必要がある場合もあるね。
アナログから録音の場合はWARPの設定がちょっと面倒やけど、基本耳で聞いて、ここがループするなと感じたら、そこにワープマーカーを打ってCrop(切り出す)すればいい。
ループする範囲を決めることと、拍の頭を設定する必要が出るということやね。
じゃあ、一応具体的なやり方。
環境設定を開く。ロングサンプルの自動ワープは設定しておいたほうが便利やね。大まかでもやってくれてあると楽やと自分は思うよ。
追記:2024/02/04
Ableton11.3で大幅アップデートされました。揺れてるテンポでもかなり正確にWARPマーカーを打ってくれます。

ループしながらいいところを聞くといいね。上のループブレイス(名前ややこしいな)を切り抜きたい範囲にしておくと選びやすいよ。大抵の場合、2小節とか、4小節とか音楽的な単位のことが多いよね。
クリップの数字の上(1小節とか、2小節を示す数字の上ね)にマウスを持っていくと虫眼鏡マークがでるから、クリックしながら下にドラッグ(またはCommandおしながら、マウスのホイール)すると拡大できる。自分はマウスのほうが圧倒的に速いな。ゲーミングマウスは安いしええよ。
で、このループブレイスの下クリックすると再生だからね。覚えておくとはかどると思うわ。

で、ええ塩梅のところが見つかったら、始点を設定する。「1.1.1をここに設定というとワープマーカーが打たれる。ワープについては前のところにリンク貼ってあるから見てな。

で、スタートマーカーとエンドマーカーを決めような。これ、上のループブレイスの下にあるやつね。豆知識やけど、このループブレイスとかスタートマーカーとかクリックしてからやと、カーソルで動かせるから、無茶速くえらべるよ。Cmd+1,2,3,4を使いこなして、分解能を変えていくと狙ったとおりに切れる。
グリッドを狭める [Ctrl]+[1] [Cmd]+[1]
グリッドを広げる [Ctrl]+[2] [Cmd]+[2]
3 連符グリッド [Ctrl]+[3] [Cmd]+[3]
自由に動かしたい場合は[Ctrl]+[4] [Cmd]+[4]

で、右クリックしてサンプルをクロップしてみてね。

このループを再生し続けるなら、セッションビューに置いておけばいいよ。
加工した場合は、更にsimplerにサンプルをドラッグアンドドロップする必要があるよ。見てみよう。
空のsimplerを立ち上げて、クロップしたサンプルをドラッグする。Drag Sample Hereってところに今処理したサンプルをドラッグアンドドロップする。

こうなるね。

ここからがPUSHの出番やよ。

追記:2019/01/10
Abelton認定トレーナーの森谷さんのやり方が一番洗練されてると思う。
自分も、PUSHで全部やろうとはしないもんな…
一曲から複数サンプル抜き出すなら、これが一番早いと思うよ。
森谷さんは効率化の鬼なんやよ…
音程をつけて演奏する場合
これはPUSHでやったほうがいい。
手順としては同じものをループさせるのと手順は同じ。加工が違う。
- セッションビューに録音→Convertキーを押してsimplerに変換
- セッションビューにオーディオデータを読み込む→Convertキーをsimplerに変換
ここはPUSHだと無茶早い。
音程があって弾く場合は
基本的にはClassicモードでええかな。
単音ならOne-Shotでも出来るけどね。One-shotは基本的に押したらサンプルの最後まで再生されるから、長さをコントロールするものに向いていない。一般的にはね。one-shotは基本的にはドラムの場合に使うことが多いとざっくり理解してくれ…
Classicモードは2音以上鳴らせる、そして基本的には押している間音が出ている。だから、音程があるのに一番向いてるということやね。
音程があって弾くものならClassicモードとしよう。
WARPをオン。パッド的なもの、音程が明確にあるものでワープモードを使い分ける必要がある。
このあたりも動画を撮るね。というか、めちゃ複雑やな。慣れてるとほとんど考えなくても工程を選択してるけどさ…
simpler、シンプルではないんや…
高機能なサンプラーでシンセでもあるから、このあたりはシンセの基礎知識がないと難しいかも。
LFOを活用して音作りする人多いけどね。動画あとで足します…
ドラムフレーズ、コードなどを組み替える場合
これは、simplerの3つのモードの中で、Sliceというのを使う。
Ableton PUSH2でのやりかたをAbleton PUSH2フレンズのYOSHIOPCさんが解説してくださっとるよ。
これは、サンプリングして、切り刻む方法について説明してくださっとる。
複数のサンプルを並べ替えるということでは、ドラムと考え方が同じということやね。
フィンガードラムするときの問題点
切り刻んだものを、Drumrack変換するという手順が加わる。
これは、YOSHIOPCさんが説明してくれてるのでわかるよね。
更に演奏しようとしたらもっと面倒なことがあるんや。すまん…
単純に切り刻んだドラムだけで、フィンガードラムするのなら何ら難しくない。これでええのよ。
しかし、他の加工したサンプルを上ネタとして演奏した場合はどうすればいいか。
結論から言えば後で再加工したいものはCropする。
それをまたDrumrackに再配置するというプロセスが必要になるんや。
PUSHでMPC的にプレイしようとするなら、Drumrackでプレイすることになるからね。
Cropが保存と理解したら、分かりやすい。Cropしたものは「現在のプロジェクト」にあるということなんや。まあ、わからんよね…
Drumrackに変換してから、ユーザーライブラリにドラッグアンドロップするのが、分かりやすいと思うから、こっちを勧めるね。
追記:2019/01/19
こっちに保存の方法を書いておいたよ。

動画撮るよ。

ドラムループを取り込んで、Drumrackに変換する方法はこっちにも書いてある。
まとめ
結局の所Ableton Liveのわかりにくさは、ファイル管理が独特ということにあるんやろうな…
まあ、Maschineだってそうだった。
ファイルの保存の仕方がワークフローをある意味決定するもんね。
サンプリングのフローを書き出してよくわかったよ…
改めて文章にしたけど、抽象的すぎてわからんね…
「現在のプロジェクトファイル」の利用が一番Ableton Liveの構造を考えたら一番工数少なくて加工や再配置が簡単なはずなんだけど、いろんな動画や記事を見ても、このやり方はやってない。
工数が増えるようなやり方で説明してあるんだよね…
追記:2019/01/19
このやり方は速いけれど、直感的ではないのでおすすめしません。
上記で説明した、Drumrackからユーザーライブラリにサンプルを保存する方法を勧めます。他の人に聞いたんですが、分かりにくいとのことだったので…
フィンガードラムするときの観点がいかに少ないかということやね。
次回からは、具体的なやり方を動画も加えてやっていく。ただでさえ抽象的だからわけわからないだろうからね。
個々の操作はそんなに難しくない。難しいのは、考え方だと理解できたよ…
サンプルのそれぞれの操作をワークフローの中で位置づけていくからね。Ableton Liveとpushは高機能やからね。
まあ、見たらわかってもらえると思うからね。そこで、WARPの概念なんかも再度説明していけばええかなと思ってるよ。
サンプリング、わかると楽しいな!
PUSHでサンプルを読み出す場合は、simplerにしか読み出せません。多分ここで詰まる人もいますよね…








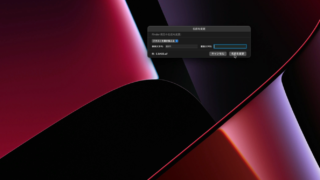
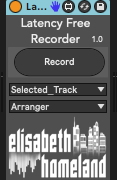
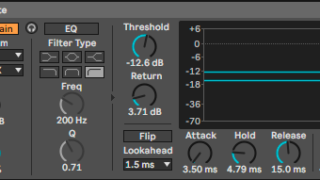





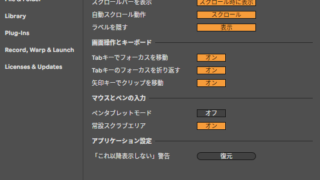



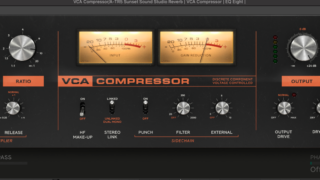
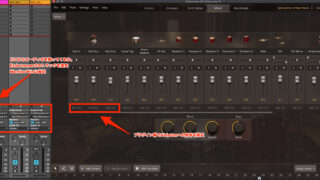

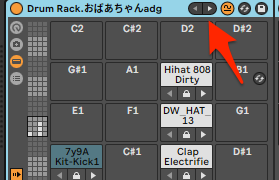








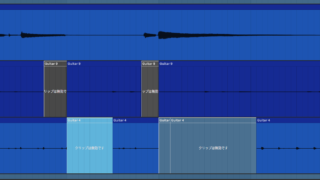
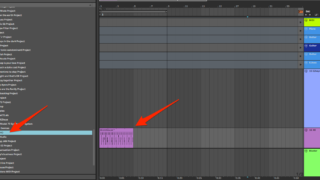
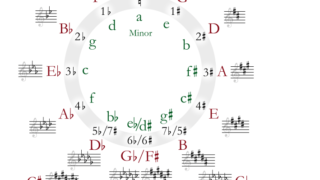


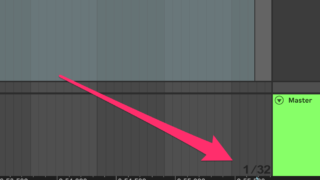
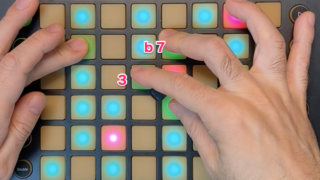



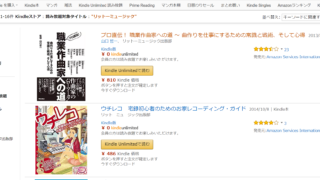
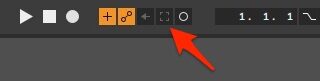

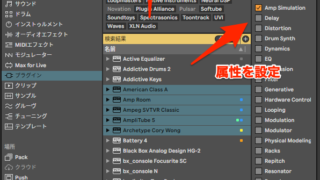

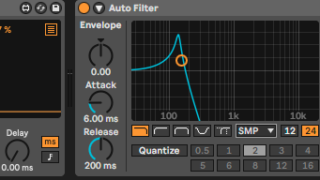

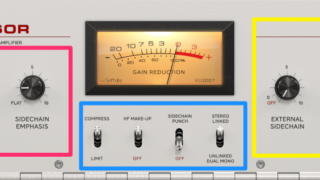
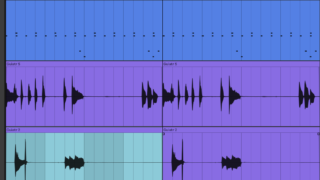

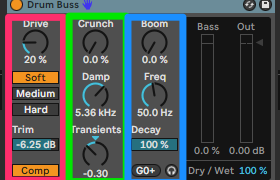


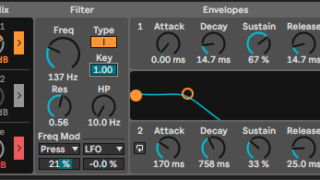


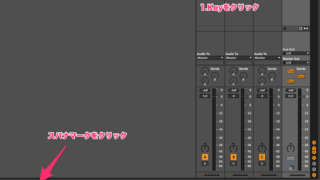


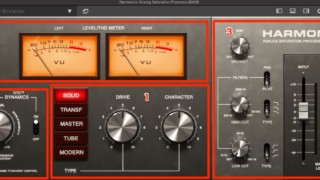





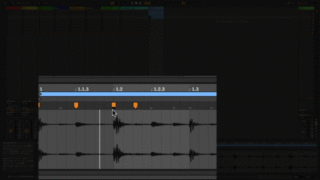


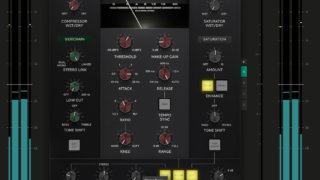
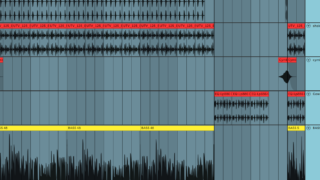


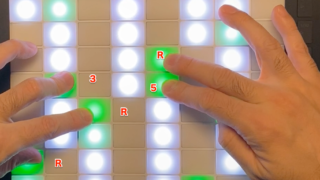
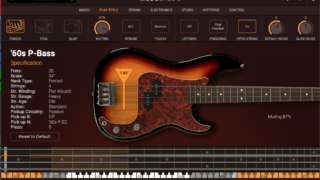
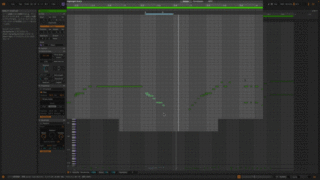
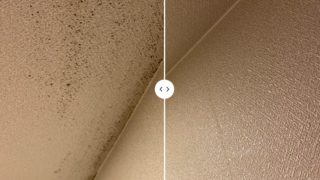


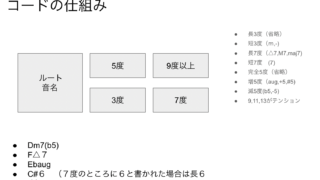
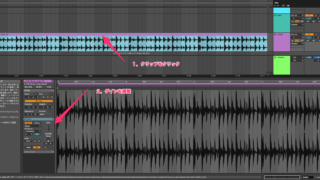

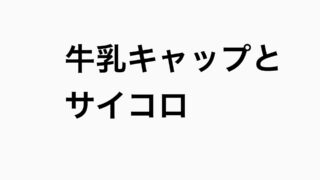

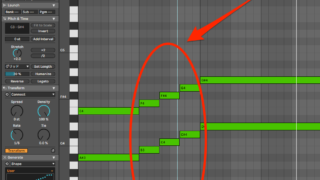
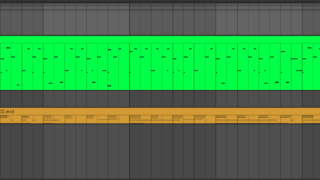

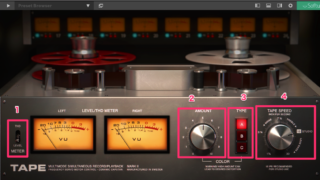
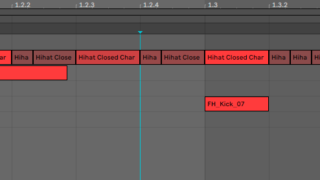
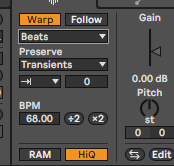
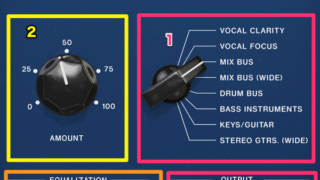


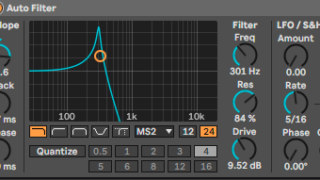

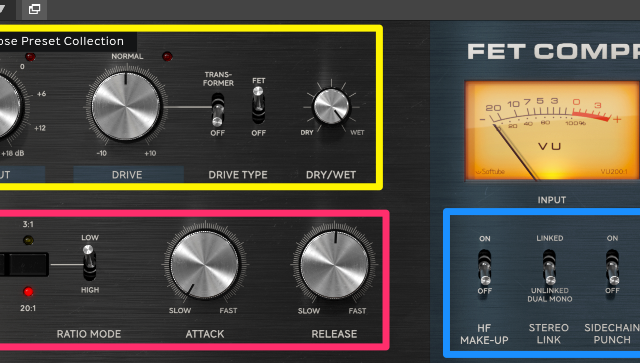
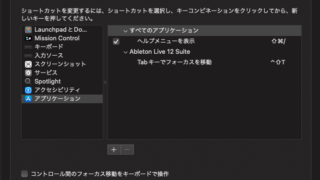




コメント