ScreenFlowはMac専用の動画編集ソフト。いわゆるスクリーンキャプチャというやつで、PC画面の録画に優れているソフトです。
バージョンアップを経て、マルチカメラにも対応し、iPhoneの画面を録画したり様々な機能が強化されてきました。とにかく軽いのと安定しているのが持ち味ですね。
特にScreenFlow10ではDAWモードという低レイテンシーモードが搭載されました。
レッスンされてる方やチュートリアル動画を作ってみたい方は特に重宝するのではないでしょうか。あと、マシンライブされてる方なんかも嬉しいのでは?
どうやって動画を作っているのと質問を頂いたので、備忘録代わりに書いておきます。演奏動画も簡単に撮れます。
低レイテンシーモードの設定
DAWなどの音声を録音する場合は、PCの設定をする必要があります。ループバック機能を持ってないオーディオインターフェースを持っている人でも便利。プレゼン用に動画を作りたい人なんかでも重宝するかもしれないですね…
まず、DAW側の設定です。
- ScreenFlowを立ち上げる
- オーディオの出力を「Telestream Audio Capture」に設定する。
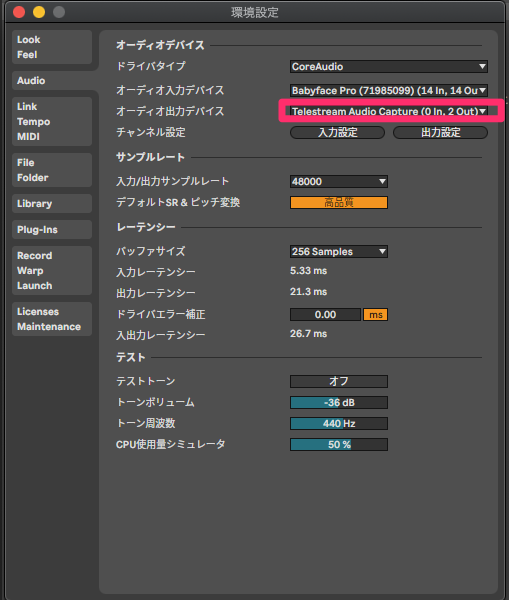
録画するときの設定です。
- 新規録画を開く
- PCの画面、録画でコンピュータのオーディオ、オーディオインターフェースも録画にする
意外にハマりやすいのがPCのオーディオインターフェースを録画にすることでしょうか。これやってないないとDAWの音声も録音されません…初めはハマりました…
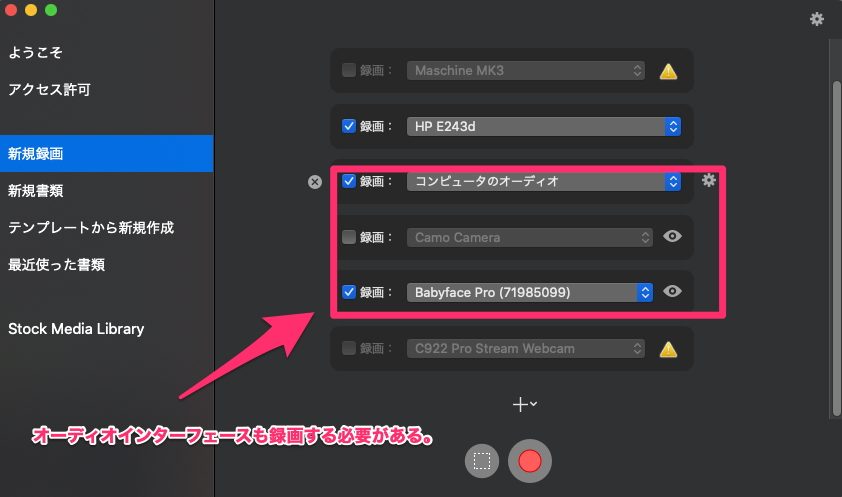
コールアウトを覚える
DAWの操作画面なんか、文字が小さくて操作がわからないものがありますよね。
これ、ScreenFlowでは簡単に設定できます。
1.コールアウトを選択
2.+アクションを選択
3.フリーハンドを選択
4.□のアイコンを選ぶ
5.ズームアップを選ぶ
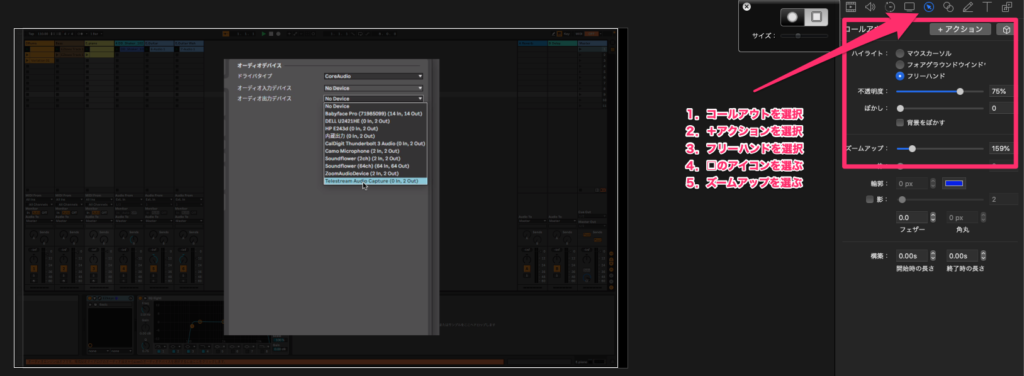
あると便利なもの
iPhoneはあると便利です。ローコストに仕上げたい場合はCamoを使えば、HDMI接続せずともUSB接続できるので、携帯をカメラとして使えます。電源の心配、メモリーカードなど不必要なので高速に動画編集できます。
新しく買い切りのプランが出たので、私は買い切りにしました。携帯を買い換えるたびに画質が向上するのはメリットありますしね。生涯ライセンスが79.99ドルでした。カメラ買うより安いですしね。
MIDIコン、鍵盤などを俯瞰撮影したい場合は高さがあると便利です。操作する時に高さがないとなかなか厳しいです。改造して高さがあるスタンドにしました。現在欠品しているようですが、同じようなスタンドをリンクに張っておきました。
Webカメラもあってもいいと思います。
コストを押さえたい、ちょっと顔が写ってればいいくらいならWebカメラでも充分はないでしょうか。
私はオートフォーカスが切れるので、C922nを使っていますが、今のWebカメラならそれなりの画質で撮れると思います。顔を大写しにしないなら良いかもしれませんね。コンパクトですし。
テロップはメモに記録しておく
ScreenFlowの残念なところに、日本語が得意でないところ。日本語を入力すると文字化けすることがあります。
ですので、テキストなどはメモ帳に書いておくと便利です。
Googleドキュメントを使っている人は、音声入力したものをコピー・アンド・ペーストすれば楽勝ですね。
これもやりかた、書いたほうが良いんですかね…
リップル削除を覚える
演奏や解説なんか、冗長な部分や失敗するところありますよね。成功するまで何度も録画してもいいですけど時間がもったいない。そういうときは撮りっぱなしにして必要な部分を詰めるようにすればいいですね。
- スクラブバーの上部をシフトキーを押しながら消したい範囲をドラッグ(Iでin,OでOutのショートカットキーもある)2024/11/03 追記
- Cmd+Delで削除
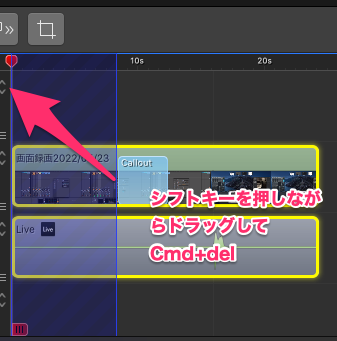
マウスやキーストロークを記録
ショートカットキーや、マウスの動きも録画したいですね。
これも簡単。録画した後に画面録画インスペクタから設定するだけです。
言葉で書くと宇宙語ですがスクリーンショットご覧いただければ一発かと…
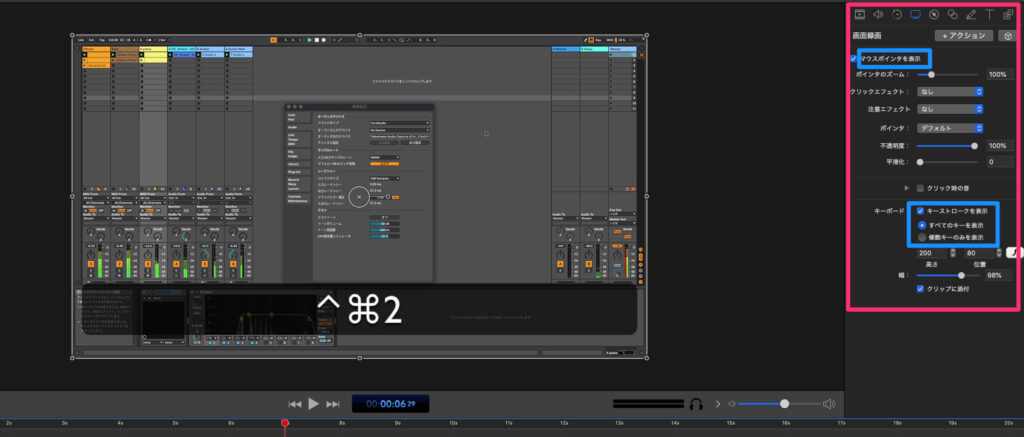
追記:2024/02/19
マウスの拡大について追記。
追記:2024/02/26
モザイクをずっと掛ける方法は考え方を変える必要があるので、初めて動画編集される方は戸惑うかも。
追記:2024/02/27
カウントダウンが早いほうがいい場合もあるので覚えておくと便利ですね。
追記:2024/03/08
作業など早回し的にしたい場合も簡単に出来ます。option+クリップの端をドラッグ。他にもやり方あります。
その他覚えておくと便利なコマンドなど
- 拡大 option+ホイール
- 再生(動画確認中の)スピードアップ L(たいていの動画編集ソフトと同じ)
- 巻き戻し J
- 停止 K
- Cmd+E 書き出し
- A アローツール
- T 分割
- 最初に戻る Home
- フェードを両端に作る cmd+option+/ (フェードを最初に作るのがcmd+option+<,フェードを最後に作るのがcmd+option+> 場所を考えたら覚えやすい)
- Cmd+数字 ツールバーの切り替え 左から1
- I 範囲選択の開始
- O 範囲選択の終了
マーカー
追記:2025/02/24
長尺の動画を作る時に必須。
- @ マーカーを作る
- Shift+上 次のマーカーに移動
- Shift+下 前のマーカーに移動
ウインドウ→マーカーでマーカー表示
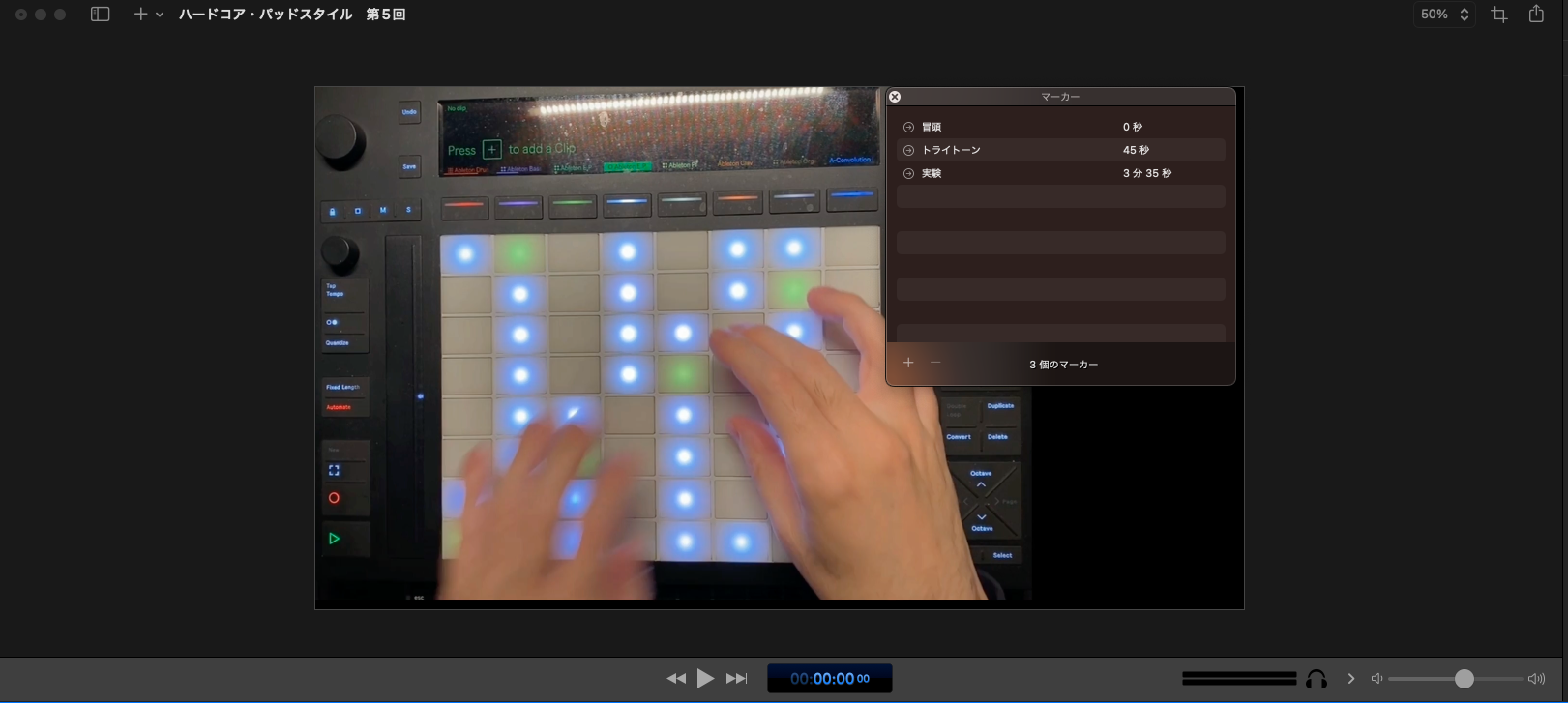
まとめ
思っているよりシンプルなシステムにできるのではないでしょうか。今回は本当に基本だけ書きましたけど、追記してもいいですね。
ScreenFlow上でプラグインも使えるので、やろうと思ったらかなり高音質にも出来ます。それこそ、音声録音してからClarity FXやRX使うようなこともできますしね。
ダッキングもScreenflowにはついているので、短時間でたくさん動画を作る必要がある人には向いていると思います。重宝してます。
めちゃくちゃ凝った動画を作るならScreenFlowでは無理なところもありますけど、さっと録画したい人には便利かと。自分には必要十分な機能があって気に入っています。
TwitterやYouTubeにあげている動画、基本的には昼休みに演奏して作って、テロップ、トランジションアップロードまで込で30分以内に出来てます。他のソフトならこうは行かない…
なかなか、ScreenFlow便利ですよ!
わからないことがあったら気兼ねなく。良いテクがあったら教えて下さい…
Telestreamのサイトで買ってください。私は、Appstoreで購入して、Camoが使えなくて無駄なお金を払いました…


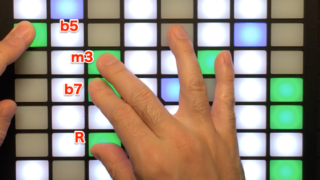
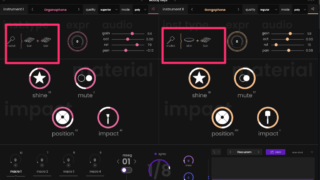


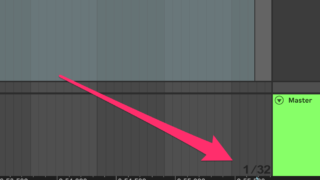

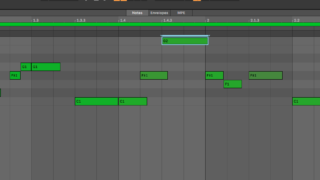







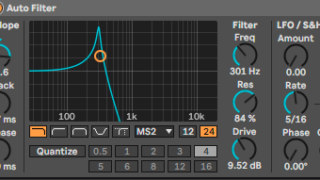
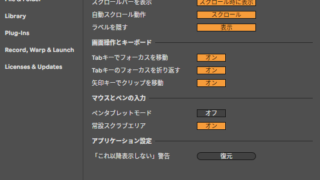

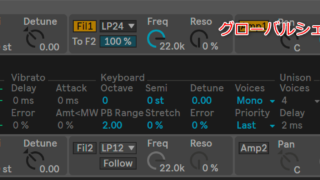



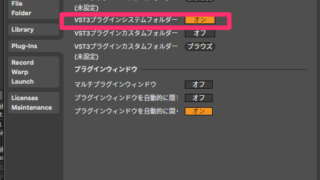



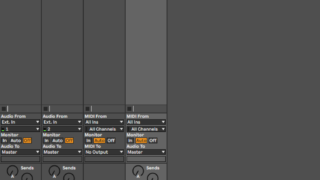

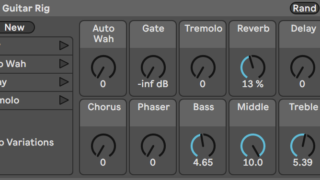
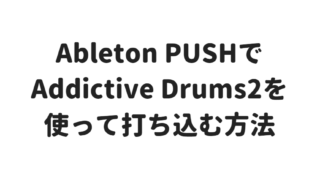
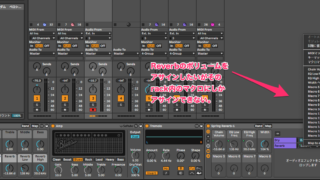
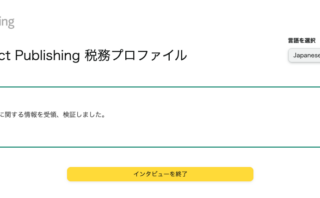


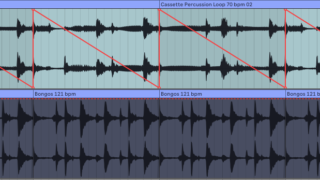



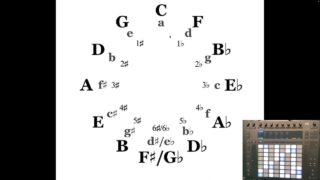

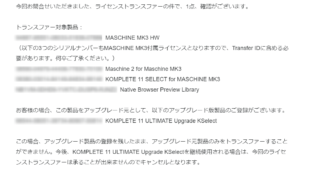


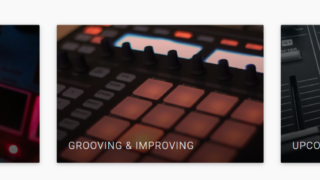



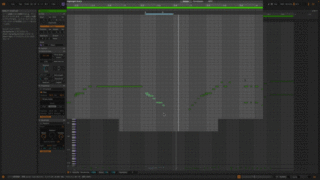











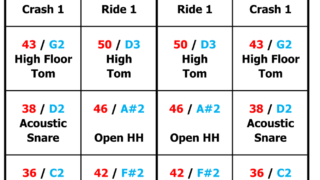
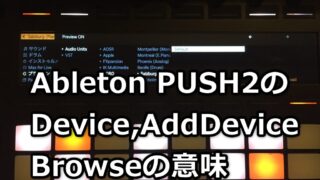






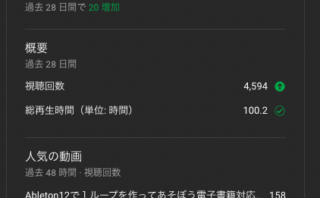



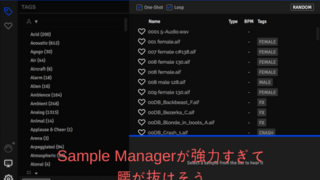


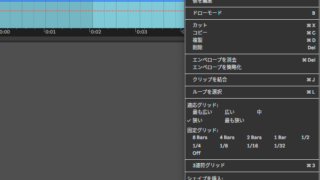
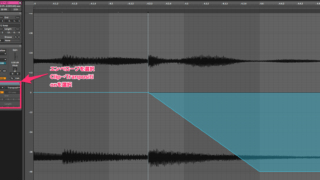

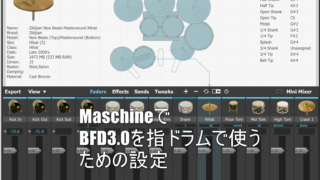
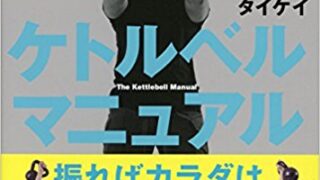


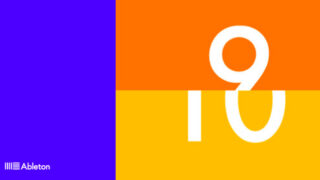












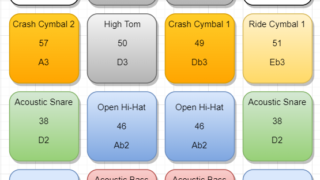



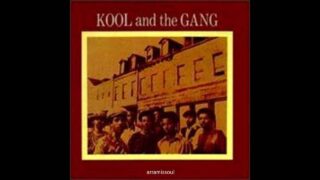



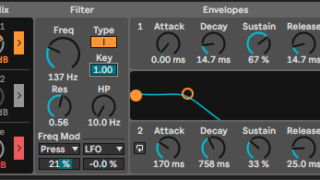




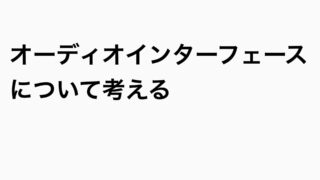

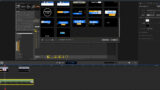
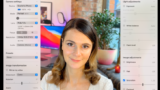




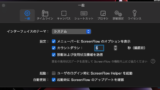
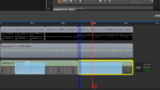
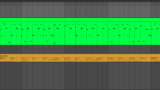
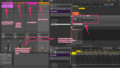

コメント