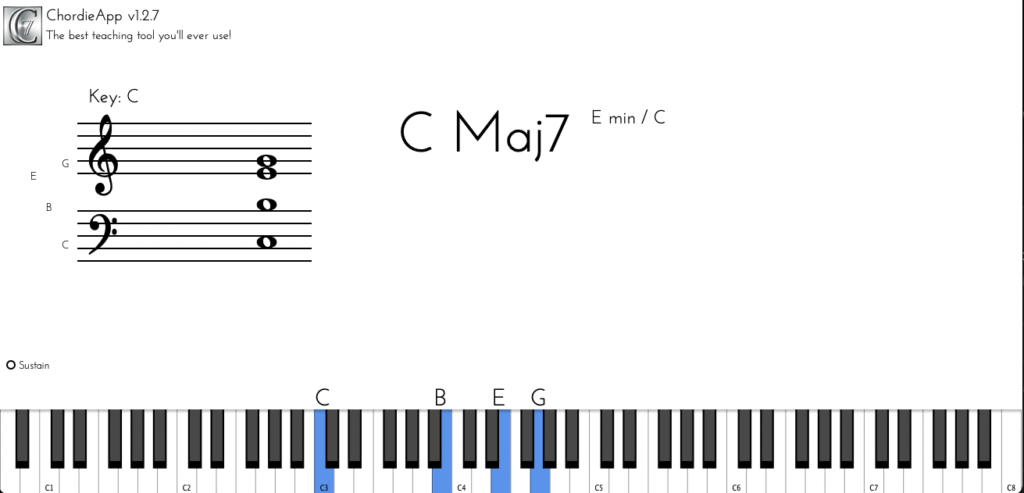
レッスン系コンテンツを作っている人には人気があるChordie Appを使ってみたのですが、なかなか便利でした。
この種のソフトの常として、コード判定はもちろん完全に正確というわけではないのですが、コードを学習している人などにも役に立つのではないでしょうか。
Chordie Appのいいところ
- みやすい
- 安価
- ウインドウの切り離しが出来る
みやすいのは大事ですね。譜面、鍵盤、設定によってはギターの指板も写し出せます。
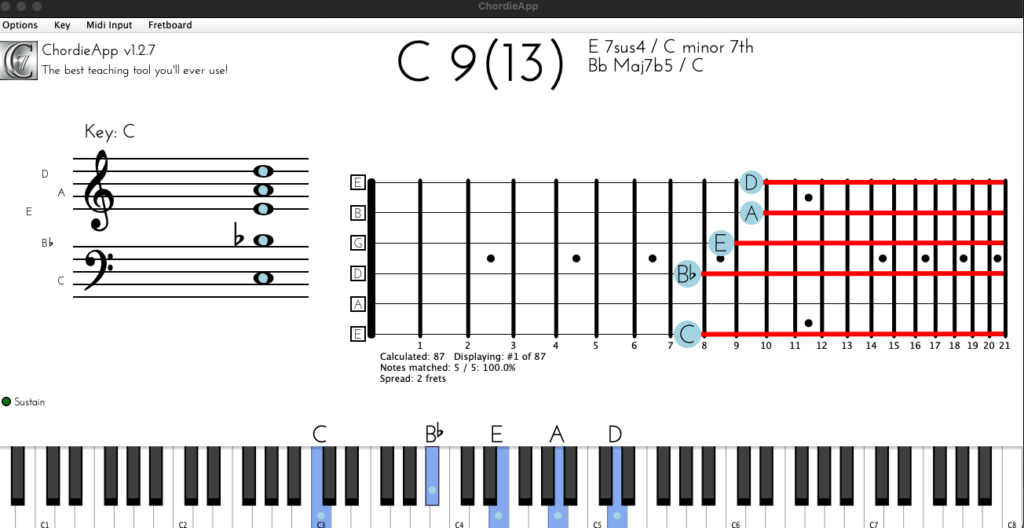
サステインペダル踏んでいるところも表示出来るので、構成音の確認も簡単に出来ますね。
個人的にはギタリストが64パッドを演奏するのが容易になるのではないかと感じました。
ギターは3弦と2弦に長3度がある分、4度のクロマチックに慣れるのが難しい面があります。
知っているコードフォームを弾いて、Chordie Appがあれば確認するのも楽なはず。バレーコードなら2弦,1弦を押さえるところを64パッドでは左にシフトするだけですしね。タブ譜を活用しやすくなりますね。
難しいことではないですけど、パッドで瞬間的に弾けるようになる時の習得コストを減らしてくれると思います。
64パッドをメイン楽器として練習する方にもおすすめですね。音名の確認ができるのは打ち込みの時にも役に立つのでは。
もちろん最終的には64パッドの音名はすべて言えるようになる方がいいわけですけど、画面で確認できたら習得コストを減らしてくれますよね。
25ドルと安価なのも導入しやすいですね。Abletonみたいにコードをデフォルトでは表示できないものを補完してくれますね。コードが苦手という方には立ち上げておくと便利に使えるかもしれません。
ウインドウの切り離しができるのは、動画作成や、教材作成に役に立つと思います。人によってはZoomでレッスンしてる時に、鍵盤だけ画面共有なんかはいいかもしれないですよね。俯瞰でカメラをセットして、全部鍵盤写すのも大変でしょうけど、これなら簡単にできます。
Camo,Screenflowと組み合わせるとPC1台と、携帯で簡単にこういうもの作れますね。
「押して覚えるコードとスケール」でコードの解説はこれで作り始めたんですが、なかなかみやすくていいですね。
デメリット
プラグインとして使えないので、Ableton PUSHでは使えません…
まあ、PUSHを使ってコードを覚えたい方は少数ですかね。
PUSHでコードネームを表示させたいならSuiteをお持ちの方はM4Lで探すかEzkeysのように簡易的コードネーム表示なものでやるか…
M4Lのものは視認性がいまひとつなものが多いのでこれというオススメがあったら教えてください…
また、音源はありませんので、DAWに音源を立ち上げたりする必要はありますね。
Scaler使ってコードを覚えるのも出来ますけど、Chordie Appほどは見やすくはないですね。
音名、鍵盤まで表示させたいなら、Gospel Musiciansから出ているMIDIculousですかね。お値段は上がってしまうんですけれど。
プラグインとして使えますし。オンライン用コンテンツを作るには優れているのですが、そこまではいらないという方にはうってつけではないでしょうか。
MIDIやオーディオを含めたコンテンツ作りたい方にはMIDI CULOUSはいいですよ。
追記:2023/07/30
PUSH3,スタンドアローンモードでMIDIアウトからPCのUSBインターフェースに入力すればChordieは使えます。
追記:2023/08/01
PUSH3,コントローラーモードでPUSH3のMIDIアウトからPCのUSBインターフェースに入力すればChordieは使えるのですが、スタンドアローンモードと若干設定を変えておく必要があります。
PUSH3本体の「設定」→「Expression」でMPE以外を選択します。
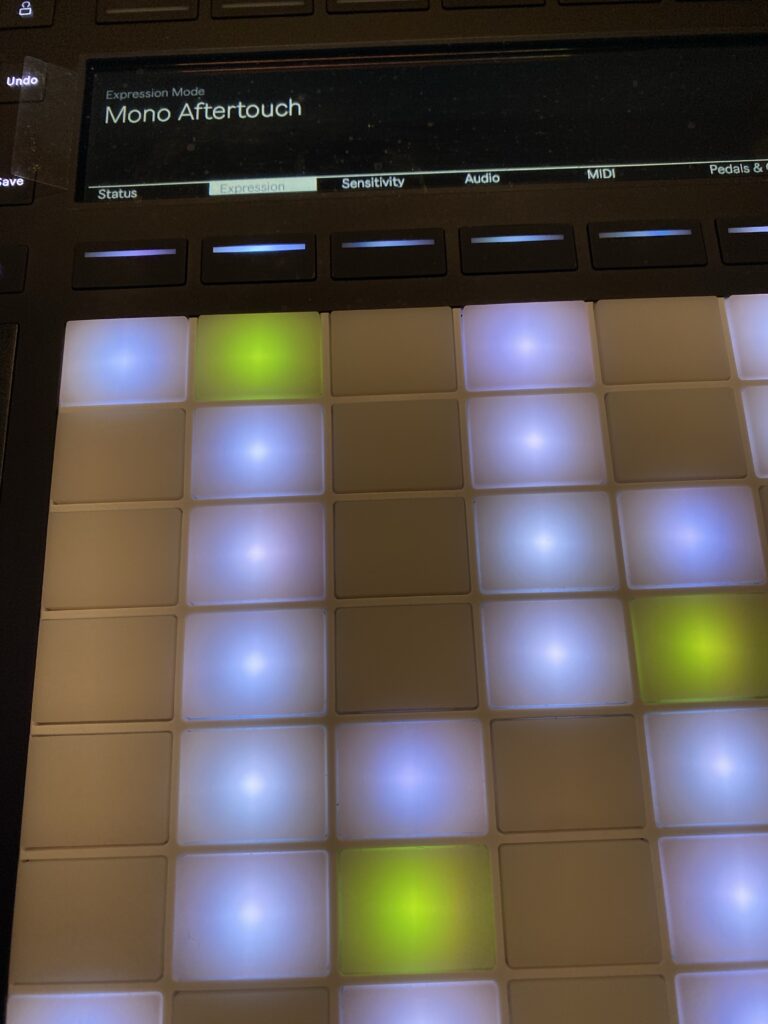
コントローラーモードではAbletonが立ち上がっているわけですから、Abletonの設定を変更する必要があります。つまり、MIDIケーブルを接続してあるMIDI INをオフにする必要があります。MIDIループバック状態が起こるためです。
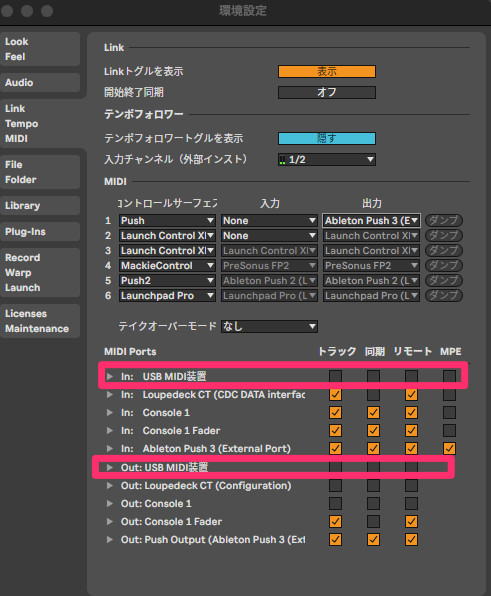
まとめ
安価で軽快。プラグインとして使えない分、軽快に動作します。シンプルな作りなのでレッスン、教材作成、学習などにも役に立つと思います。
なかなか便利ですね!
64パッドを楽器として使うなら個人的にはLaunchpad Pro mk3がぶっちぎりでオススメです。
感度が現存する64パッドで一番いいのと、DAWを問わない。ハードにも接続できますし。サステインペダルがつなげないところだけが残念なところかな…
ダウンロード、登録などの方法
追記:2023/07/30
便利なChordieAppですが、Gumroadを使っているので、普通のプラグインなどの購入とは異なる面があります。Gumroadは自作のプログラムなどを発売しているプラットフォームですね。
ダウンロードする時などの手続きについてのメモです。再インストールする時なんかに知らないと困ることがあるかもしれないので書いておきます。Max For Liveなど有料で売っているものはGumroadにも結構ありますしね。
Gumroadのアカウントにログインします。メールアドレスの入力がChordieappは必要になるので、Gumroadを登録したアドレスを忘れないようにしましょう。
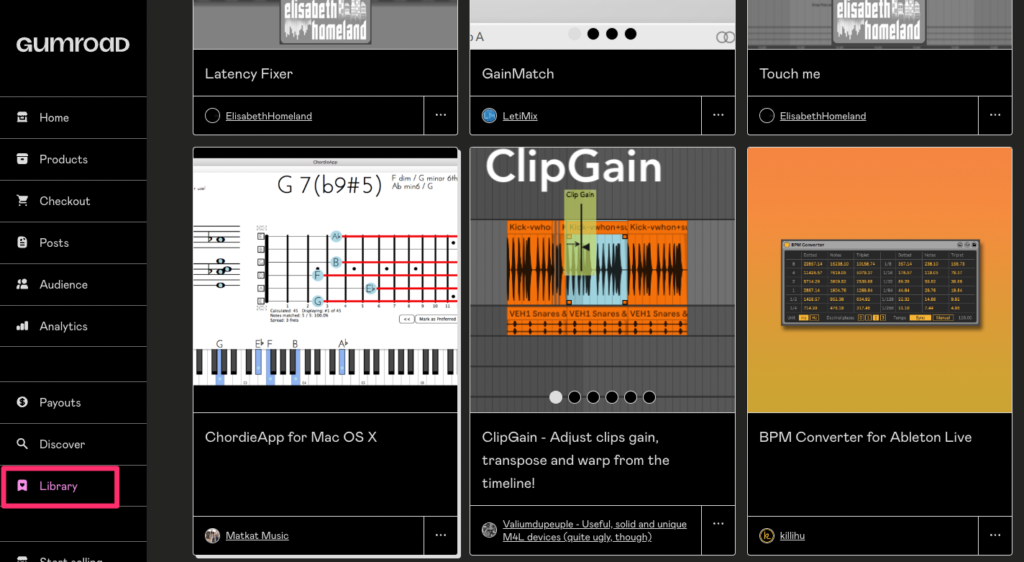
Libraryを押します。購入したもの一覧が出てきますので、画面をクリックします。
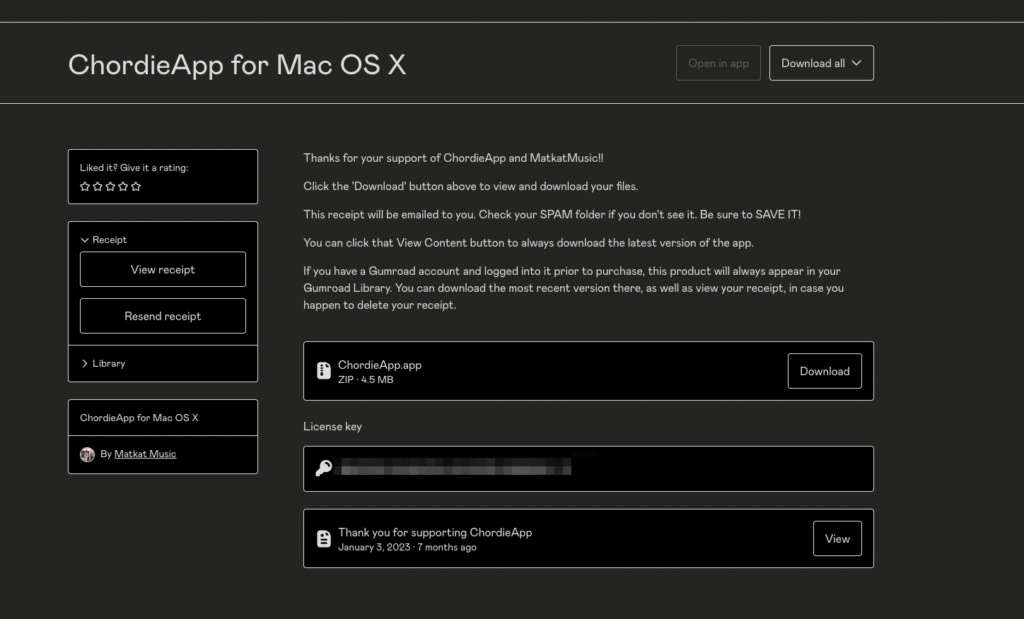
そうすると、こちらにDownload可能なページ、必要ならばレシートを該当メールアドレスに送信できます。
ダウンロードします。
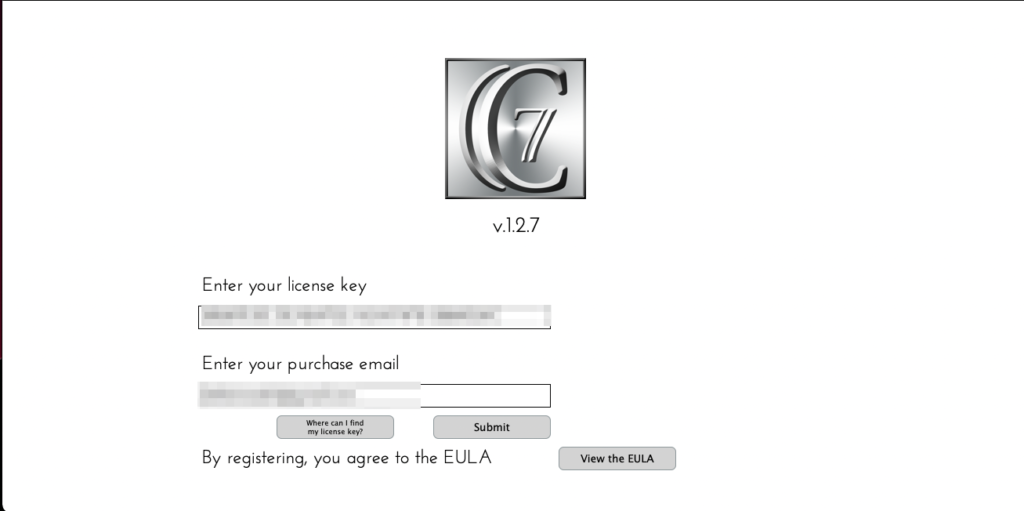
Gumroadのページに合ったライセンスキーを入力、購入した時に登録したEmailアドレスを入力してSumitを押します。これで認証されて動作します。
使用中はインターネット接続が必須なことと、購入時のメールアドレスが違う場合は赤字で表示されて立ち上がらないとのこと。
せっかく購入して勉強したいのにできなかったら絶望ですね。
大丈夫です!
購入したアドレスを確認するためには、先程のChordieのアカウントでResend Reciptとすれば、購入したアドレスにダウンロードリンクが送られるので、そちらを入力すれば動作するはずです。
もし、Gumroadのライブラリに購入したのに、見つからない場合は、ログアウトしているとのことです。
もう一つの可能性、違うアドレスで購入した場合には、Gumroadのライブラリに表示されません。そういった場合は以下の手続きをすると良いようです。
無効なメールアドレス(購入時に使用したメールアドレス、または他のアカウントのメールアドレス)と、現在のライブラリのアカウントのメールアドレスをsu*****@*****ad.comにメールすればいいとのこと。
Gumroadがメールアドレスを更新すると、ご自身のGumroadライブラリにChordieAppが表示されるとのことです。
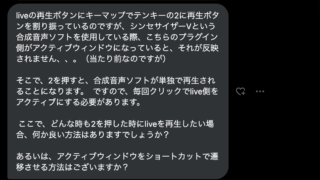
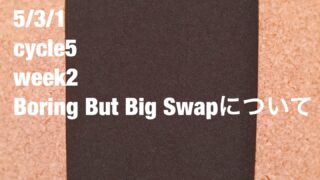


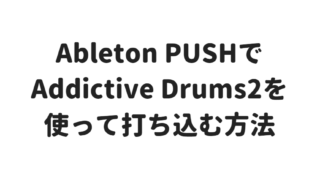
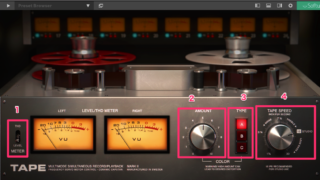








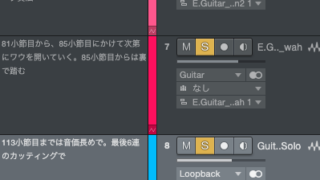

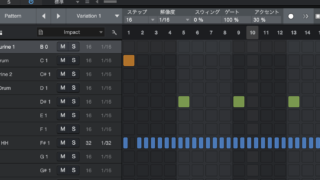








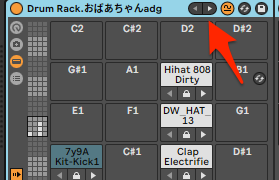


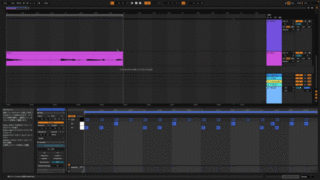
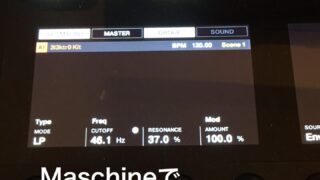

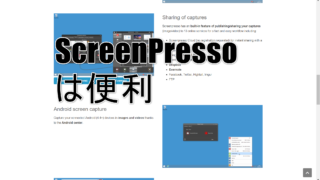



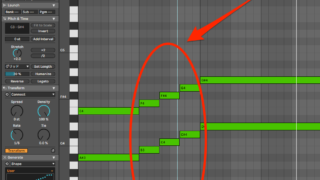

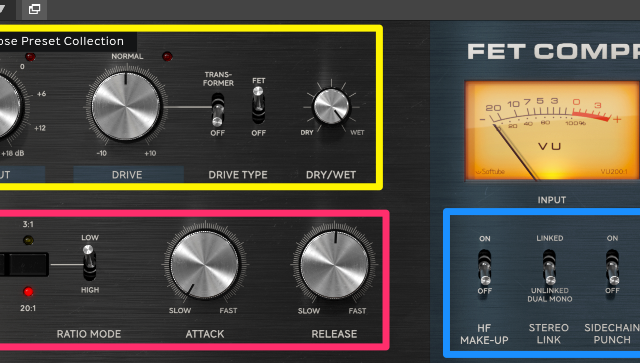
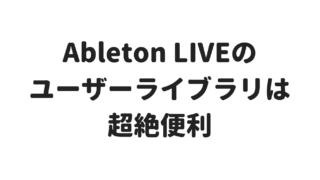

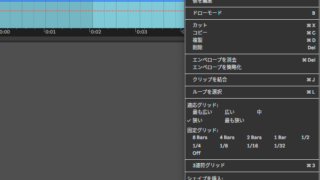






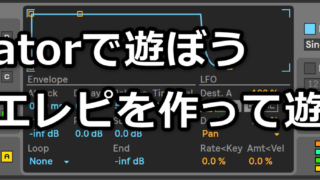
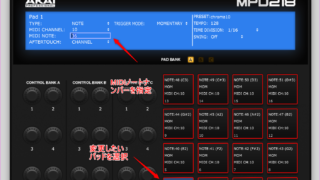








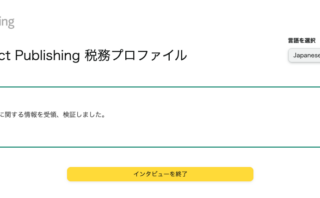

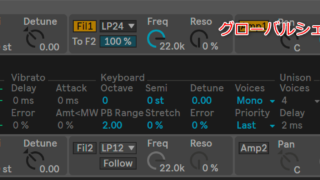
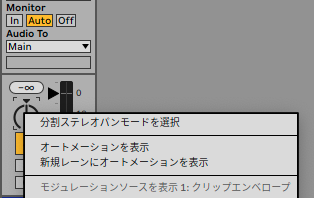
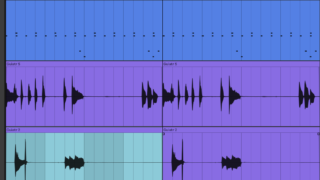

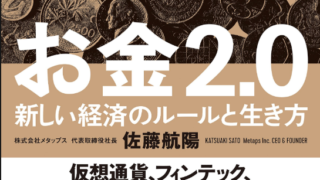

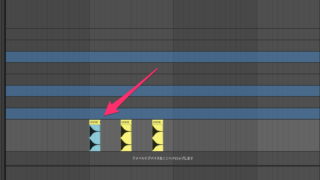



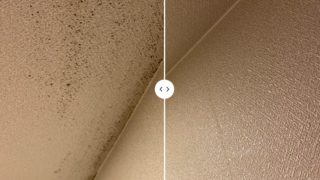

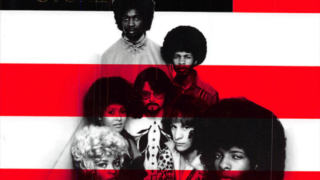
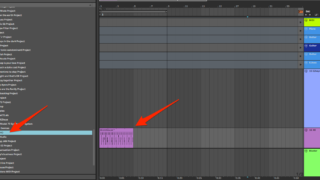






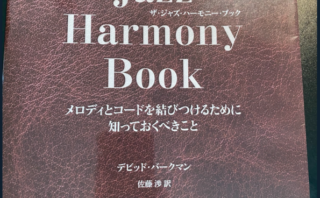







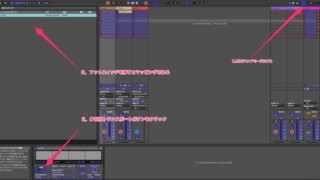


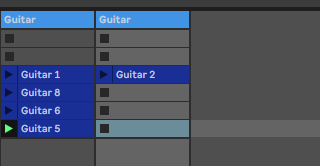
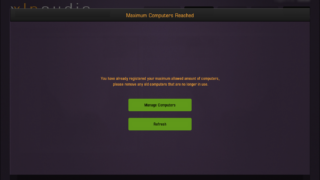
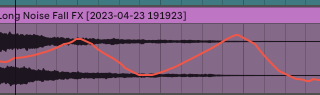


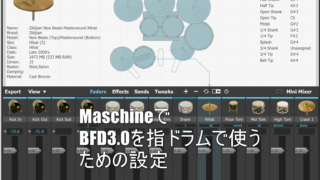


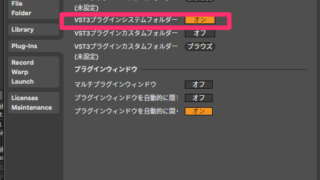

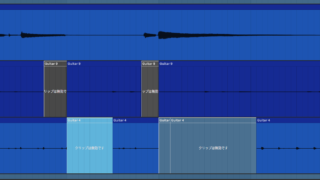






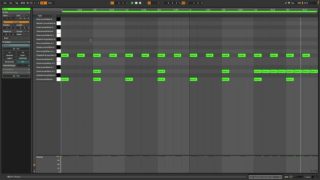
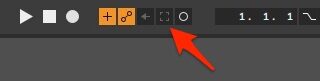

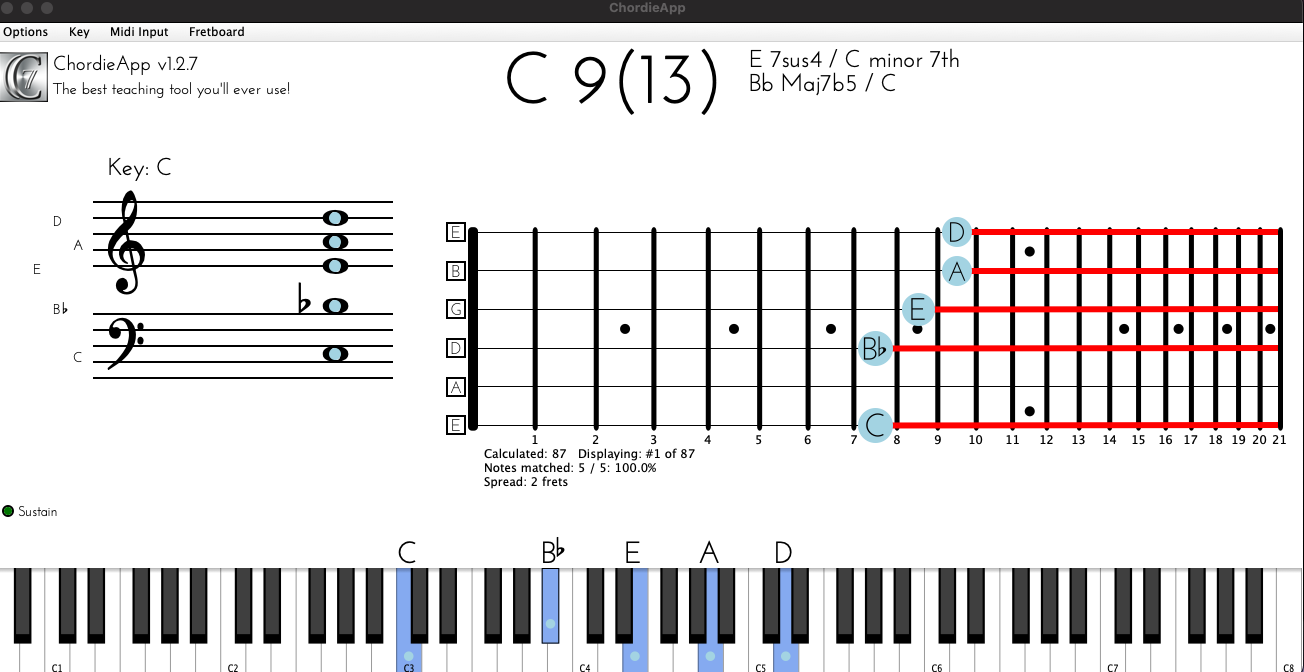
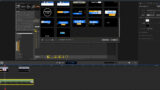

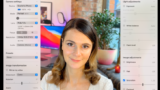




コメント