友達がAbletonを使い始めているんですが、「プリカウントはわかるけど、プリロールがない。Ableton、難しすぎて絶望や…」と連絡がありました。ないのよ…
挿入マーカーをパンチインする前の任意の小節においてから録音すればいいわけですが、普通のDAWと流儀が違うことは結構あるんですね。
当然あるだろうと思う機能がAbletonはなかったりすることがありますからね…
さぞかしcmd+Kを連打して絶望したと思います。
ProToolsのショートカット、移行できないのかって半泣きでしたからね…
ProToolsですらショートカットキーを変更できる時代に、ショートカットキーを全部覚えることを要求する修羅のDAWにようこそ…
普通のことは出来ないこと結構ありますけど、普通のDAWで出来ないことがサクッとできるのもAbletonの面白いところでもあります。
いい機会なのでまとめておきます。友達へのメモ。
Abletonの再生方法
Abletonの再生方法には3種類あります。スピーカーマイクの再生を合わせると4つですかね。
挿入マーカーというのが、他のDAWのプレイヘッド的なものだと思ってください。
青と白で点滅している線です。ここが再生の基準になります。プリロールがないAbletonでは、これを録音したい小節の前に配置するわけですね。
アレンジメントのどこをクリックしてもいいのですが、クリップの上部をクリックすると、クリップ選択になってしまうので注意してください…
挿入マーカーはカーソルでも移動できます。
Cmdキーを押しながらだとグリッドを外して移動が出来ます。スクラブなんかもそうですし、MIDIノートの移動もグリッド外して移動できます。Cmdはグリッドを外すと唱えましょう…
冒頭に戻るのはホームキー一発で戻れます。停止ボタンのダブルクリックでも戻ることができます。
テンキーがあった方がAbletonは便利ですね。

- Spaceキー 再生と停止 停止したら挿入マーカーの位置に戻る。冒頭から再生した場合には冒頭に戻ります。
- Shift+Space 停止したところから再生します。
- Option+Space 選択した範囲を再生、選択範囲が終わったら止まる。
この3つです。Option+Spaceは何に使うかイメージしにくいかもしれませんけど、プリセット変えたり、そのクリップだけ集中的に修正したりするときに使います。
あとコンピングした時なんか便利ですね。どんどん変えたものを確認できます。
その他の使い道だと、私はゲインを変更した時やフェードの確認してますかね。
追記:2024/02/07
キーボードで操作できるのが3つで、厳密には4つあります。スピーカーマークマークもありましたね。ループブレイスの下で使えるんですけど。意外に気づかないかもしれない…
詳細ビューではほとんど私は使わないですね。アレンジメントビューでは使いますけど…
#Abletonだより
— うりなみ (@urinami) February 7, 2024
おばあちゃんよ。
Abletonの再生は4種類あるのよ。
1.スペースキーで再生
2.Shift+スペース 止まったところから再生
3.option+スペース 選択範囲を再生
4.スピーカーマークで再生 その場から再生して最後まで pic.x.com/JtrcRydFjM
マーカーの活用
友達が、マーカーのショートカットキーがわからん。絶望やと言っていましたが、これはショートカットキーはありません…
いやあ、老眼や目が悪い人には厳しい小ささですね…
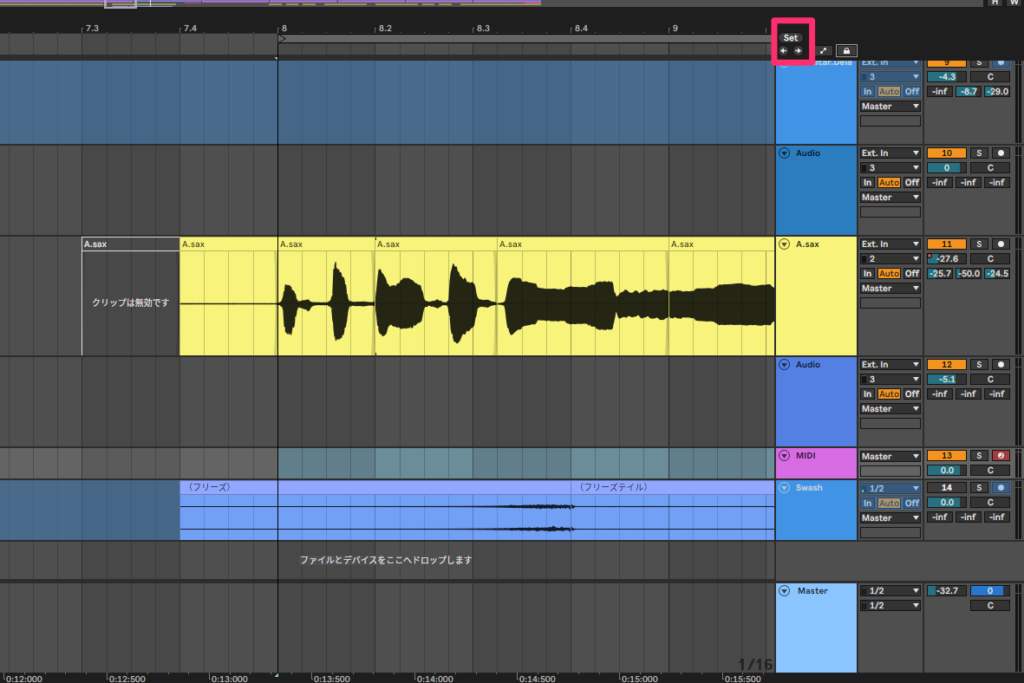
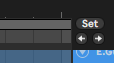
setをクリックで挿入マーカーの位置でマーカーが挿入されます。左右の矢印で前のマーカー、後のマーカーに進めます。
Abletonの場合はキーマッピングしてしまうと楽に使用できると思いますので設定してしまいましょう。
キーマッピングは以下の通り。ショートカットじゃないところがまた、他のDAWを使って来た人を絶望に叩き落とすポイントですね…
画面右上のKeyをクリックします。
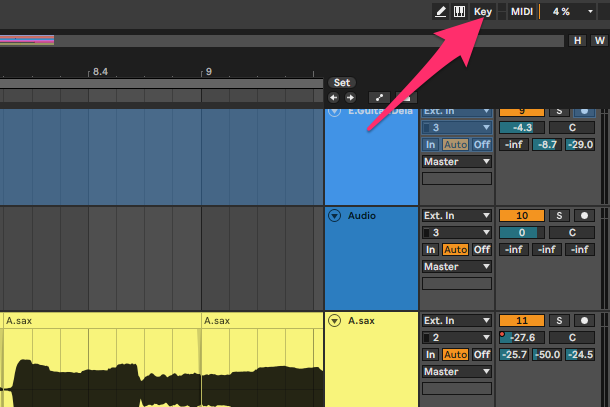
そうするとオレンジ色の点滅するのでSetをクリックします。
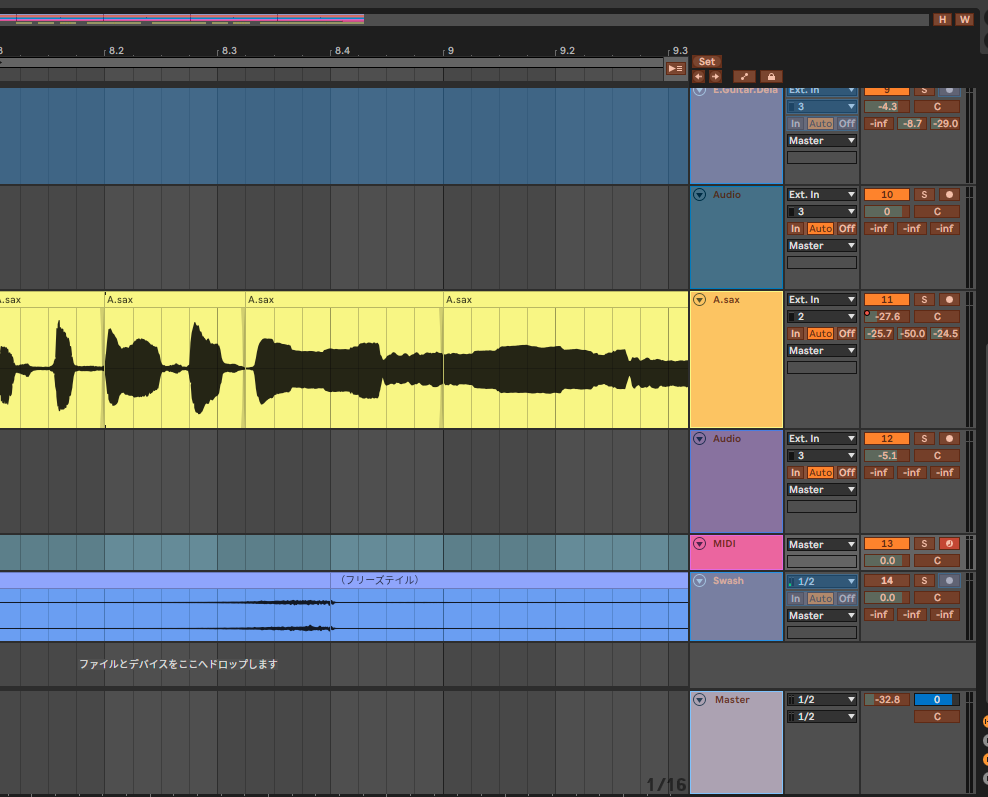
今回はテンキーの「/」をsetに登録しました。
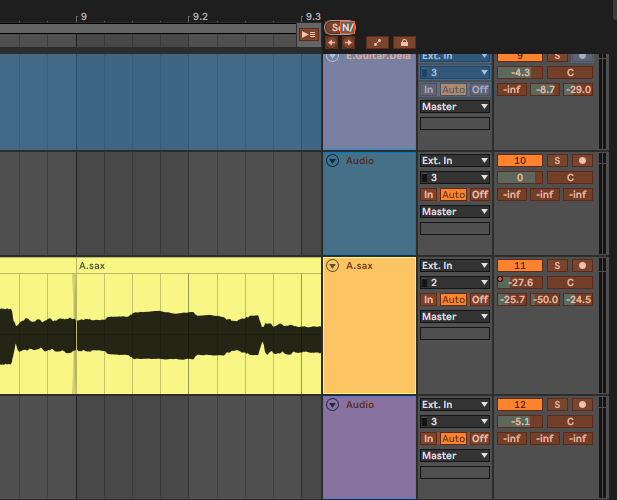
もう一度画面右上のkeyを押せばマッピング完了です。
私はテンキーの「=」「/」「*」に「前のロケーター」「ロケーターのセット」「次のロケーター」をキーマッピングしてあります。デフォルトセットとして保存しておくと毎回設定しなくて便利です。
パンチイン、パンチアウトする場合もロケーターで決めた位置でやることが多いですね。前のセクションの流れを掴んで演奏した方が良い結果になることが多いので。
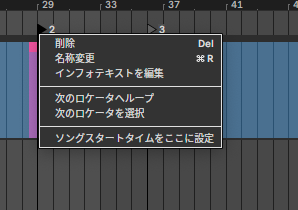
ロケーターで右クリックすると、「次のロケーターへループ」を選択できるのも覚えておくと良いかもしれないです。
再生方法とマーカーを理解すると、捗りますね!
追記:2023/08/14


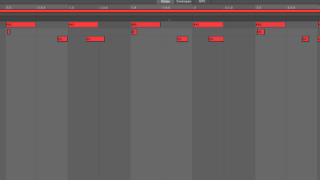



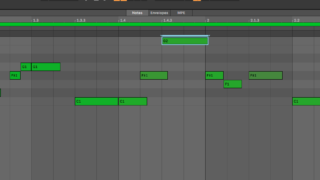


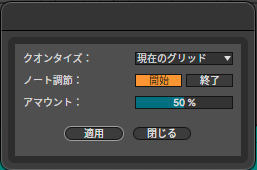
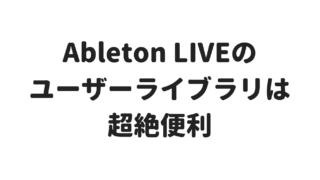












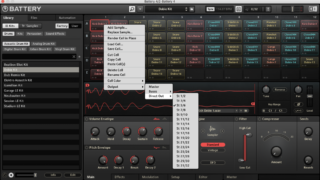
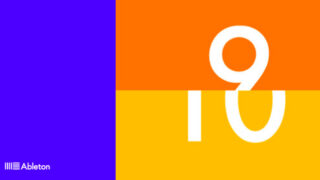
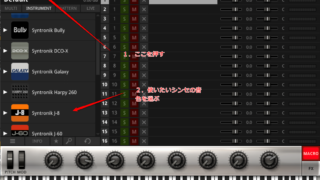

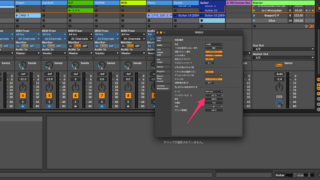






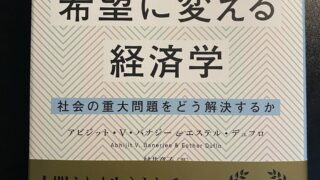


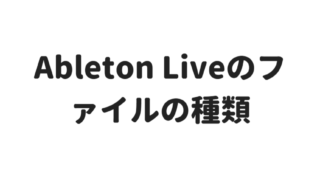
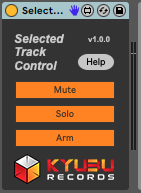



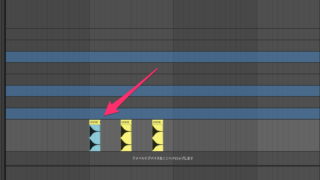




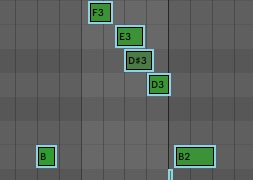
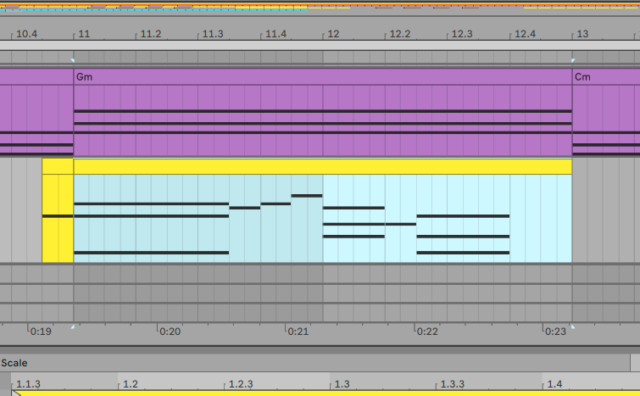









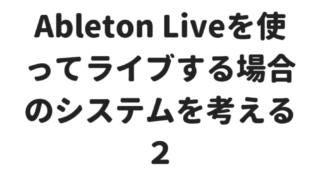
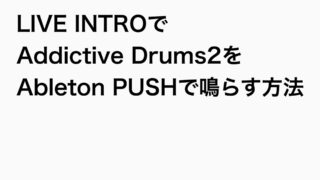
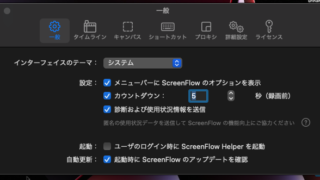
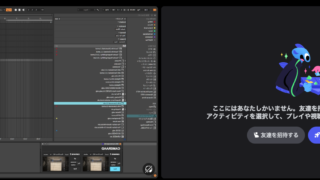


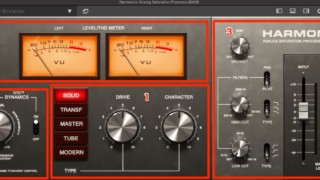

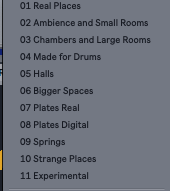




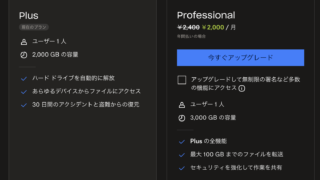


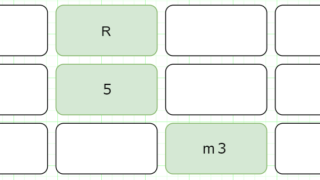

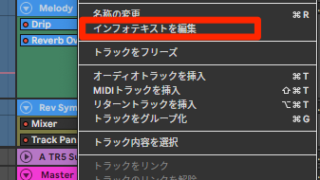

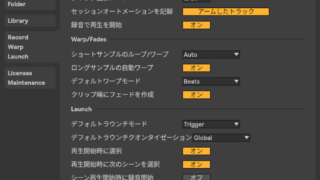

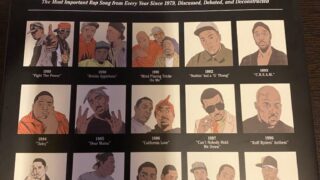

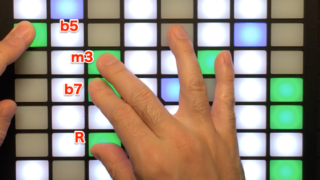

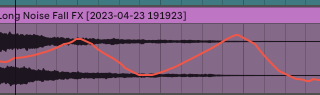
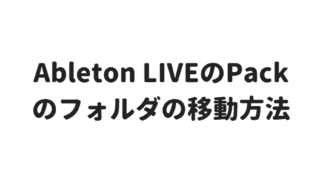

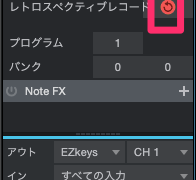

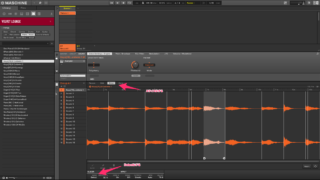


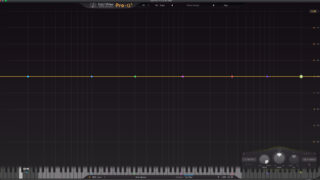
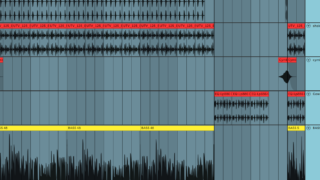
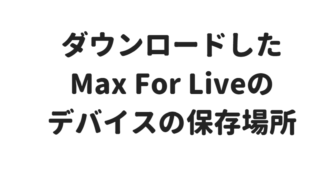


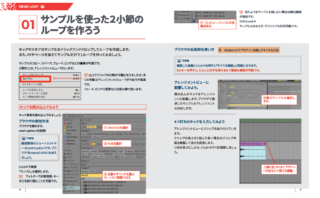

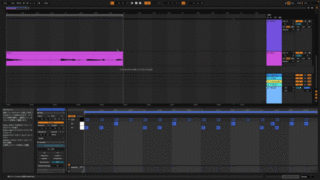




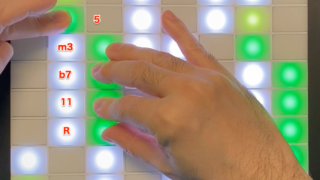


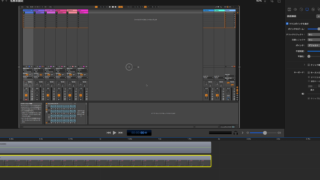



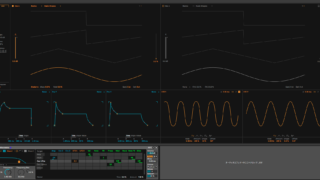





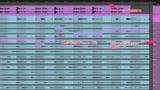
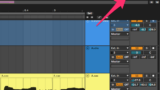


コメント