Nektar PACER 登録とAbleton LIVEで使うまでの設定
前回でNaktar PACERがどのようなものか見ていきました。
今回は登録とファームウェアのアップデート、Ableton Liveでトランスポートやトラックのコントロールの設定ができるまでの記事です。
Hookupの公式にユーザーガイドはあるんですが、Ableton Liveで使う方法は載ってないんですね…
Nektar PACERで出来ることはサイトを見たらわかります。分かるんだけど、知りたいのはまず、Ableton Liveをコントロールできるかということです。
で、読んでみると、まず、まず登録してからソフトをインストールするとの事のようです。嫌な予感しかしないです…
さっとドライバダウンロードしたら使えるのかと思ったらそういうことではなかったです。まず、Nektarのサイトに行って登録です。
登録の方法
公式サイトに行きます。

MY ACCOUNTをクリック

私は新規ユーザーなので、「New User?Click Here」というところを押します。

名前、住所などを記入します。ここで登録したメールアドレスでパスワードがログインの際に必要になります。で「submit」を押します。

で、先程登録した、メールアドレスとパスワードを入力します。それからContinueを押します。

PACERの裏側にあるシリアルナンバーを入力してください。入力したらsubmitを押します。

それで使っているOS,DAWを選択です。私の場合はLiveですね。選んだらSubmitを押しましょう。

はい。そうすると、画面右下に、Zipファイルがありますね。そしてなんか不吉な言葉がありますね。firmware updateと。ということはすぐ使える可能性は低いでしょうね。この青字をクリックします。

zipファイルを解凍するとこういうフォルダが作られます。

はい。これでnkupdateというのを選べば出来ると思ったら、出来ないんです・・・
Pacer Setup and User Guideというところに手順が載っています。そしてですね。Ableton Liveで使う操作は通常マニュアルにはのってなくて、ここにしか載ってないんですね。注意しないと自分みたいに時間を無駄にするよ…
ファームウェアアップデートの方法です。超訳しておきます。
- PACERをUSBでつないでね。
- PACERの電源を落として、スイッチ1を押しながら、電源をつける。そうするとディスプレイに「FWUPD」と出る。これで、受信の準備が整ったよ
- このガイドがあるところフォルダにnkupdateというのがあるんで、立ち上げてね。

そうするとこういう画面が出ます。Load Fileを選択します。
先ほどダウンロードしたフォルダで、Pacer_FW_v10112.binというものを選びます。


選択するとこの画面になるので「Program]を押します。これで、ファームウェアのアップデートが開始されます。

終了するとこういう画面になるので、ファームウェアアップデートを終了させて、立ち上げましょう。
でも、これはPACERのファームウェアアップデートしただけなんで、Ableton LiveのMIDIコントローラーとしては認識されていないので、設定しなければいけないです。
これだけで結構挫折する人いると思うな…
Ableton Liveの設定方法
マニュアル通りにここからはやればいいんですけど、英語でちょっと煩雑だと思うので、動くようにしてあるスクリーンショット貼っておきます。

コントロールサーフィスをMackie Control
Input、OutputをPACER(MIDI2)に設定します。これでトラックとトランスポートが使えるようになりました。
トラックとトランスポートの使用方法

はい。Muteもアームもトラックでは使えません…
トランスポートはフル機能使えるんですけど。そして、アレンジメントビューにしか使えません。
PACERの特徴は強力な切り替え機能です。DAWで使うモードとそれ以外で使うモードで操作が違うので、説明します。

これでトランスポートモード。私はセッションビューでつくってからアレンジメントビューに流しこむスタイルなので、そんなに使わないですけど、歌入れなんかのときには便利ですね。ギターでハーモニー作ったりする時に重宝しそうです。
ストップはクリップ全部止めるのに使えるので、セッションビューをAbleton PUSH2で操作するより楽ですね。shift+stopClipを押したり、空のSceneを作ったりする方法もありますけど、一つ使える方法があると安心感が異なりますね。
トラックモードにするには、トラックボタンを踏めばOKです。

アレンジメントビューにしておいたら、トラックの切り替えには使えるので、PUSHでエフェクト再生したりするのには使えますね。
トランスポートの上下がトラック選択です。
Muteやソロがさっと出来ると便利なんですけどね…
まとめ
トランスポートはアレンジメントビューで作業する人には結構便利かもしれないですね。久々にLogic立ち上げてやってみたんですが、かなり快適でした。
Protoolsでもちゃんと出来る。Ableton Live以外のDAWを使っている人で、特に演奏する人にはこのDAWコントロールだけでも買う価値があると思う人もいると思います。
Ableton Liveでも、アレンジメントビューを使って、楽器を弾くにはいいでしょうね。トランスポートだけでも楽ですから。
クリック、アーム、ソロ、トラック選択がセッションビューで使えたら全然違うんで、使えるようになれば嬉しいですけど、どうか。
まあ、Ableton LIVEにはRemote Scriptをいじったらネイティブ対応してないものでも対応させることが出来るので、そうやって自分用にカスタマイズすることになりそうです。
さて、このままだと、プラグインのパラメータをいじったり出来ないですね。
それはGM CC’Sというモードにしなければならないので、また別の記事で書きます。これだけでも私の場合は十分です。プラグインのオン・オフやコントロールが出来る。MIDIラーンが強力なのがAbleton Liveの強みですしね。
プログラムチェンジも出来るはずなので、やろうと思ったら相当面白いこと出来るはずです。
エクスプレッションペダルもまた買い足して、いろいろ活用法を考えます。
PACERも面白いですね!
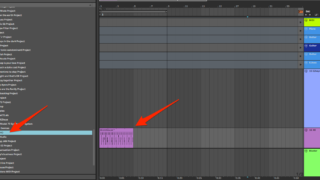





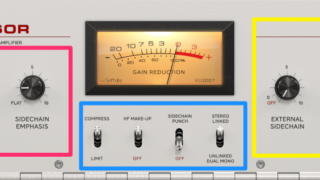

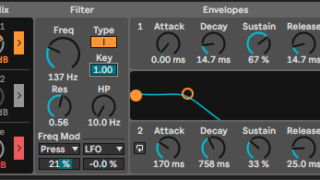






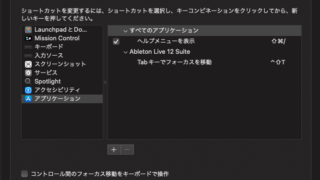



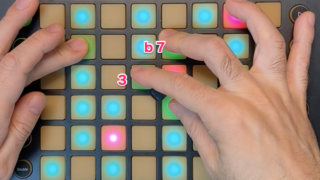
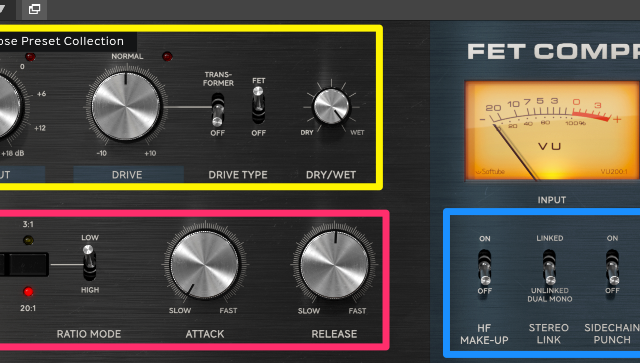
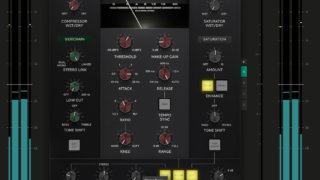
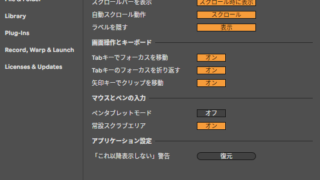

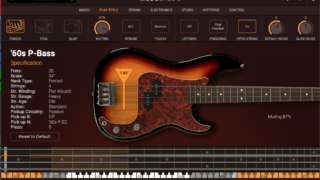

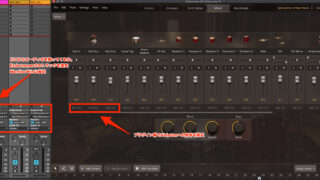
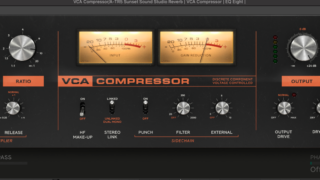





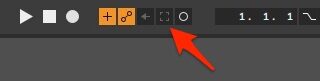
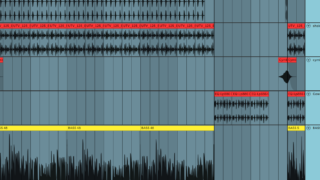

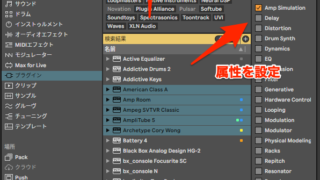


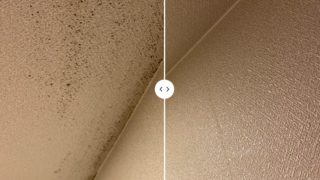

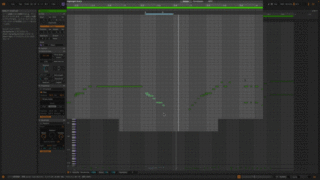


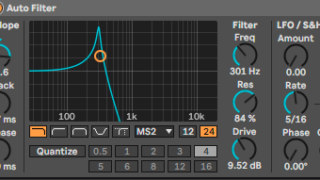
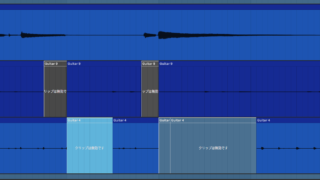

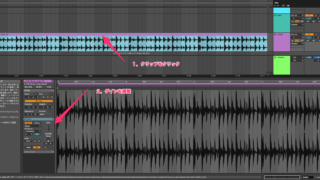

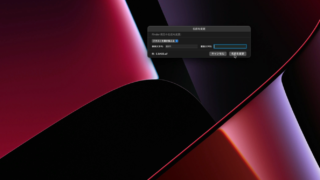
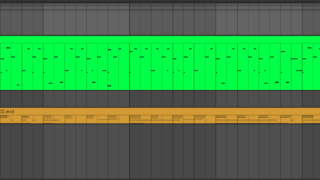

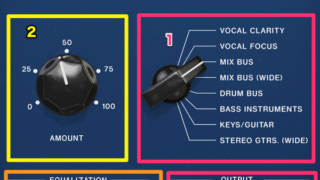



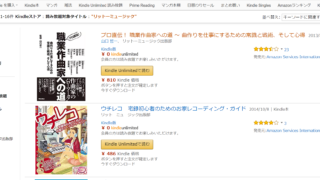

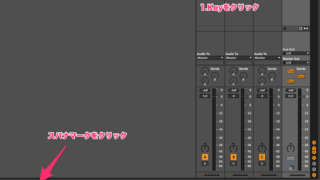
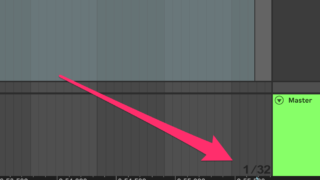
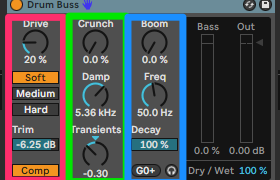
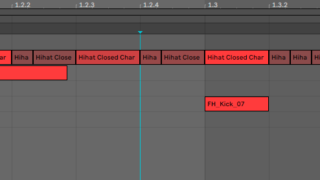
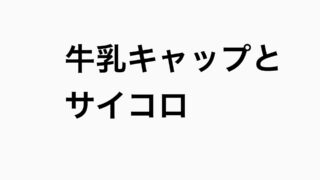
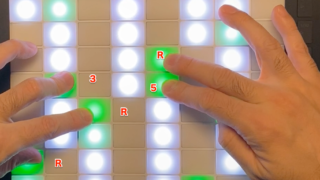



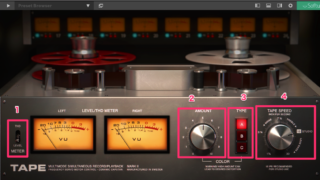

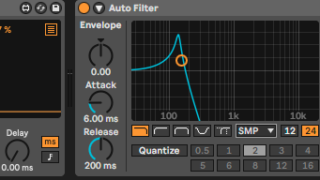


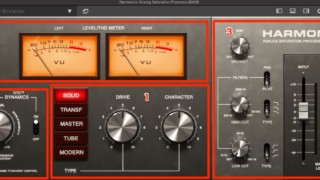




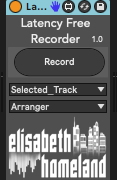



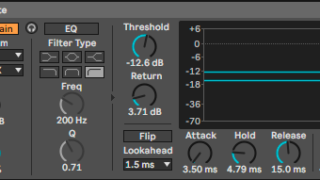

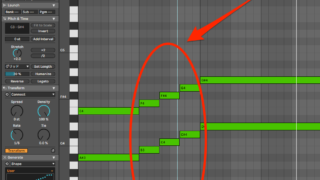




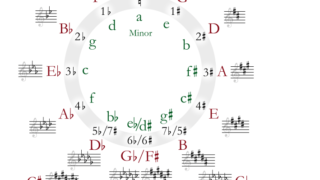


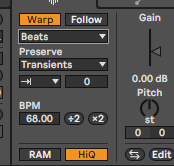
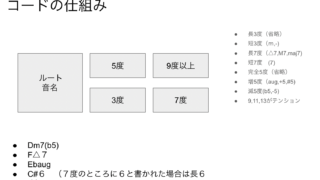
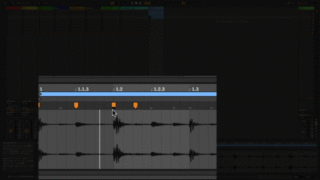
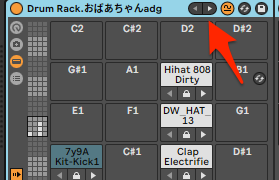
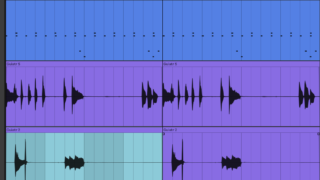






コメント