ズームと移動の仕方、画面の表示の切り替えはDAWを使うときに最初に覚えるとはかどりますね。
DAWによって、流儀はかなり異なりますしね…
Abetlonのズームのやり方
数種類あります。
まずはショートカットキーから行きましょう。以下Macでのショートカットキーです。
Windowsの場合は、OptionはAltに、CmdはCtrlに置き換えてください。
ショートカットキー
- H Heightと覚えましょう。 すべてのトラックの高さを均等に揃えてくれます。トラック数が多い時などに使いますかね。


- W Widthと覚えましょう。 トラック全体の横軸が一画面に収まるような形で表示してくれます。全体を俯瞰して、この部分を修正しようと言うときに私は使っています。



画面右上にMIDIマッピングできるものがAbleton10.1から追加されました。マウスやトラックパッドにアサインしたい人はこちらを使用してください。
- Z Zoomと覚えましょう。 ちょっと癖があります。まずZ一回押すと横軸に拡大されます。これだと複数トラックがあって見にくいですよね。絶望しかない。もう一度Zを押すと縦軸に拡大です。 波形編集したいときなどはZを連打。手癖にするとはかどります…
これで安心ですね。友達はここで引っかかっていました。マクロなどをAbletonは搭載していないので、やりたい場合はトラックボールやマウスでマクロが組めるものを使うと良いでしょう。



- X Zの反対にあるので対比の機能と覚えましょう。 前の倍率に戻ります。
ZとXは連打することになるので、手がしんどい人はマクロが組めるマウスやアプリケーションを使うことを強くおすすめします。なお、複数のトラックの選択も出来ますし、MIDI編集の際にも使えます。
- Option+『+』,『-』 縦軸の拡大、縮小 これはマウスやトラックパッドのoption+マウスホイールで縦軸に拡大、縮小できるのでこちらで覚えたほうが楽だと思います。
- Shift+『+』,『-』 横軸の拡大、縮小 これはマウスやトラックボールのcmd+マウスホイールで横軸に拡大、縮小できます。こちらで覚えたほうが左手をキーボードに置いたままですむので楽だと思います。
厳密にはズームと異なるのですが、こちらも覚えておくとはかどるのでは…
- U Unfoldとおぼえましょう。 グループ化されているものを開きます。テイクレーンにも適用できます。


- Option+U Optionは別の動作と覚えると良いですね。全トラックのグループ化されているものやテイクレーン(コンピング)されたものをすべて開きます。
左手デバイス、トラックボール、ゲーミングマウスはあると一気に使いやすくなります。
追記:2023/10/23
キーマップを活用することで、大幅に時間短縮が可能です。
マウスを使う場合
- Cmd+マウスホイール 横軸の拡大・縮小
- Option+マウスホイール 縦軸の拡大、縮小
キーボードショートカットのところで書きましたが、ズーム関係ではこちらの使用頻度が高くなりますね。初心者、他のDAWを使っていた方はこちらを覚えると楽だと思います。

また、オーバービュー、小節の上で左クリック+ドラッグで横軸の拡大縮小も出来ます。拡大鏡マークにカーソルが変化します。
ですが、上述2つの操作を覚えたほうがカーソルを移動する手間が減らせるので便利ではないでしょうか。
というのは左クリックしてからドラッグするので、手順が増えます。腱鞘炎の人は面倒でもどれが工数少なくできるか考えておくと、長期的に音楽できる時間が増えると思います。
厳密に言うとズームとは違うのですが、こちらも覚えておくと便利では…?
- cmd+option+ドラッグ 表示範囲の変更 マウスが手のマークになりますのでそこでドラッグします。
最後に小ネタ的なやつです。
トラック名が表示されているところで、Cmd+Aで全選択して、トラックとトラックの境界線にカーソルを持っていくと、上下のアイコンに変化します。これでドラッグすればトラックの高さを変更できます。
ピアノロールでも、ズーム関係は使えるので覚えておくと編集が捗るはずです…
追記:2023/10/25
Abletonを初めて使われる方は画面関係の操作を覚えるとスムーズに移行できると思います。
まとめ
友達がAbletonのズーム機能や移動について朝4時に鬼LINEが来たので書きました。勘弁してくれ…
書いておくから記事を見て覚えてね。朝にLINEはやめなさい…体調崩してるからね。コロナ2回目でかなり調子悪いんや…
君はショートカットキーを覚える前に、思いやりの心を覚えたほうが良い…
移動は小節単位で戻るコマンドはないの?と聞かれたんですが、ありません…
マウスでクリック。もしくは、グリッドを変更してからカーソルですね。
それが修羅の国のDAWであるAbletonの流儀です。ふ、何でもマウスでやるのがAbletonのやり方なんだぜ…
そんな馬鹿な…と驚いていましたが、そんなことで驚いていたら修羅の国のDAWであるAbletonでは生きていけないぞ!
郷に入っては郷に従えと厳しく教育しておきました…
まあ、冗談はともかく難しいのはわかります。
他のDAWに知悉していればいるほどね。Abletonは設計上メニューの階層を1階層に留めるように徹底しています。
また、アイコンを増やさないミニマルデザインなので、ショートカットキーを覚えないとまともに使えない…
他のDAWならアイコンがあるから押していけばとなんとかなるということはないわけです。
他のDAWのショートカットキーにバインド変更も出来ない。DAWに詳しければ詳しいほど使いにくいという評価になるのはわかります。
ほとんどのDAWに標準機能としてあることがなかったりする。それも難しくなる原因の1つかもしれないですね。
例えば、分割なんて、他のDAWにはどれでもツールとしていくつかあるわけですけど、Abletonの場合はない。Cmd+Eで分割は右クリックしてもメニューに出てきませんからね。
ショートカットキーを覚えないと他のDAWなら初見でも使えることが使えなかったりするわけです。
見た目のシンプルさと裏腹にかなり難しいよなと思います。
分割がピアノロールで使えないのも友達は頭がおかしくなりそうだと言っていました…
DAWにはもれなくあるような機能が全く無かったりする。
クオンタイズが戻れないとか、マスターピッチがない。ミキサーが普通のミキサーとは違ったりもする。
Abletonから入った人は直感的だと言いますけど、それ以外のDAWから入った人は、難解なDAWだと口を揃えて言うのはわかる気がします。
こんなに使い方に苦労したDAWはなかった。未だに一番得意ではないですもん。機能は流石に全部覚えてますけど。
ただね。覚えてしまったら画面はシンプルですし、他のDAWでは出来ないことが一瞬でできたりします。これは代えがたい。Abletonのやり方を覚えれば楽しいDAWです。
国語偏差値30、社会偏差値30、物理偏差値70、数学偏差値70みたいな感じですかね…
ある程度覚えてからは、一気に面白くなる。他のDAWとは違う面白さがありますよ。そう思うので、こんなに記事を書いてます。じゃなかったらお金にならないのでやらないですよ。
なんというか、おもちゃみたいなんですよね。楽器的な感じがします。
音響的なものや、MIDIの変態的な加工は他のDAWだとプラグインを使わないと出来ない変態的なことが付属のエフェクトで一発で出来たりする。ShaperとEnvelope Followerなんて最たるものだと思いますけどね。変態的なことが秒で出来ます。
BPMの変化に強い。何と言ってもセッションビューで無茶できるのは、他のDAWがセッションビュー的なものをとりいれてもAbletonの変態性には及ばない。
あれ、褒めてるんですけど、変態なのが一番売りみたいに見えますかね…
と、ともかくズームは覚えるとはかどりますね!
当ブログ、記事執筆、広告掲載など大募集しています。激儲けして左うちわで生活したいです…
動画作成から、マニュアルなどの翻訳も対応できます。ぜひ、よしなに!

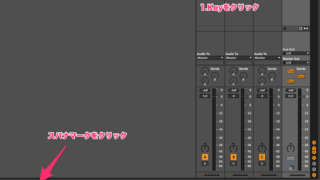


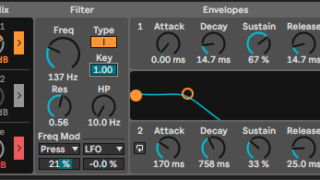


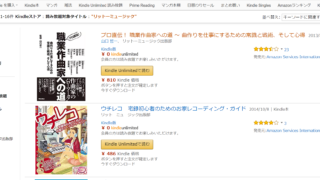



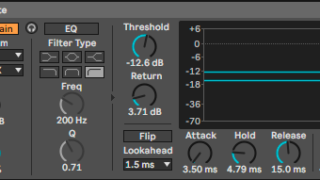



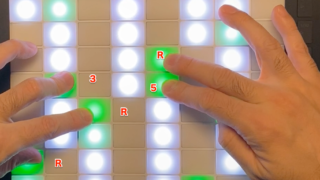
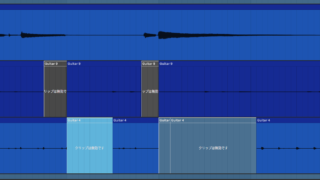




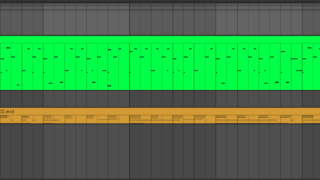
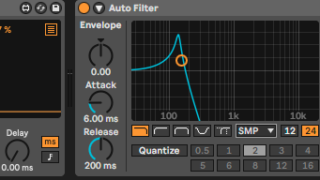
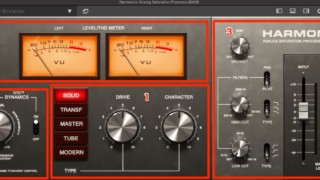
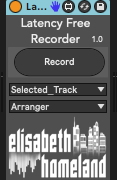

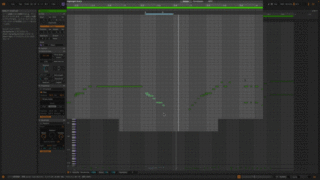


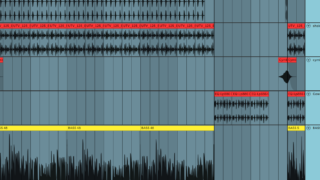




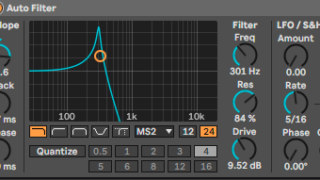



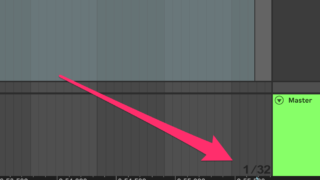

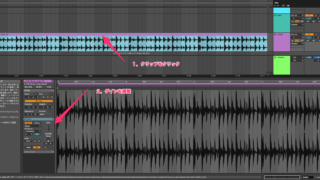




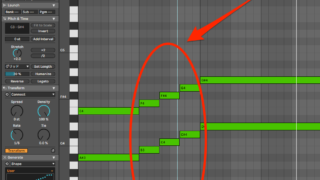
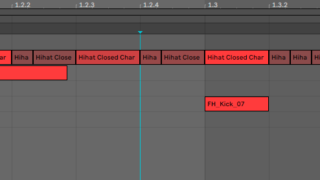

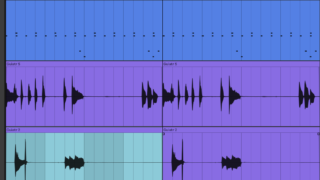





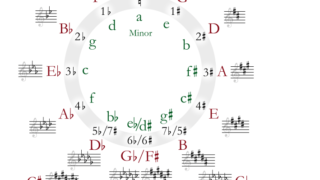
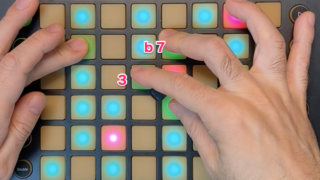


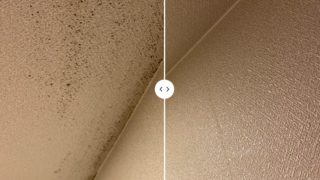




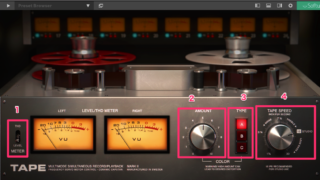
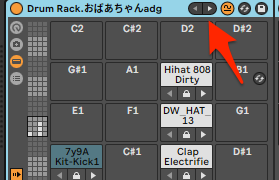
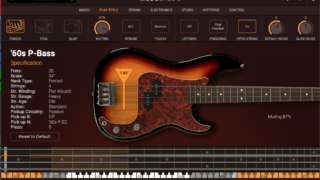
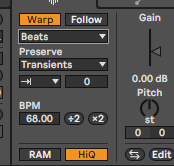

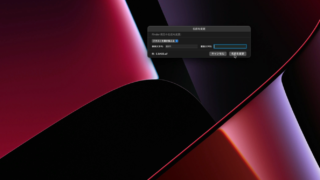
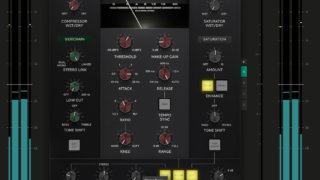



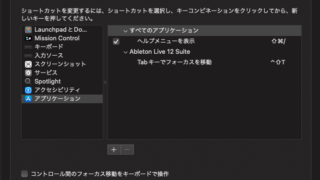
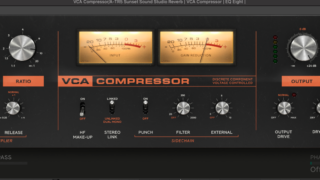
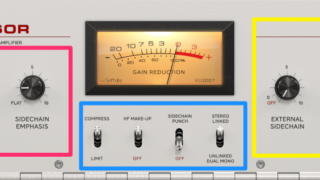
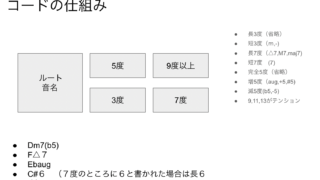
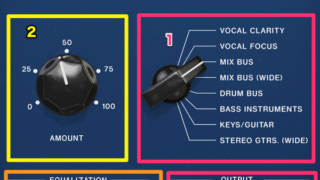



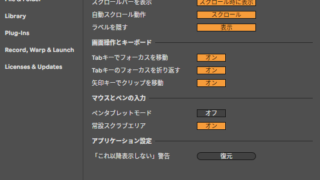


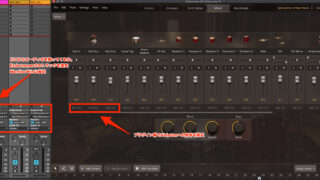
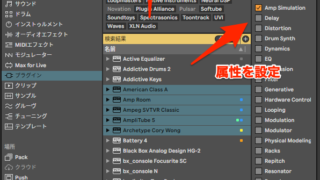
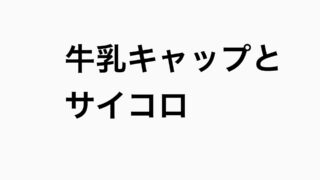
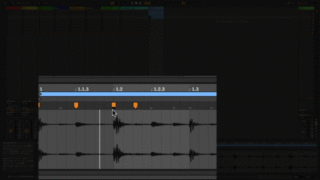
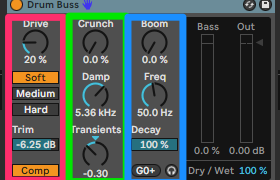
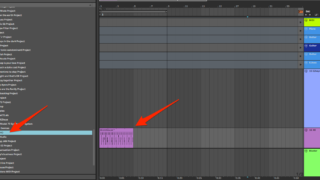



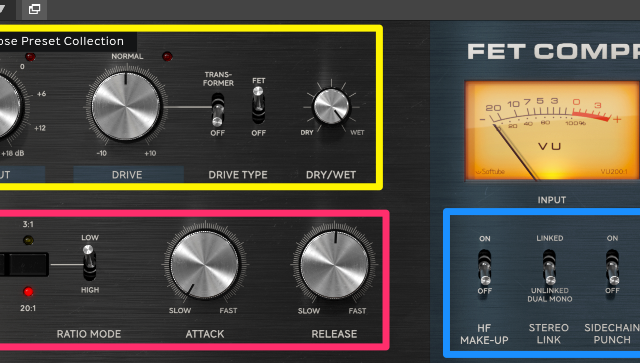
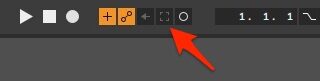









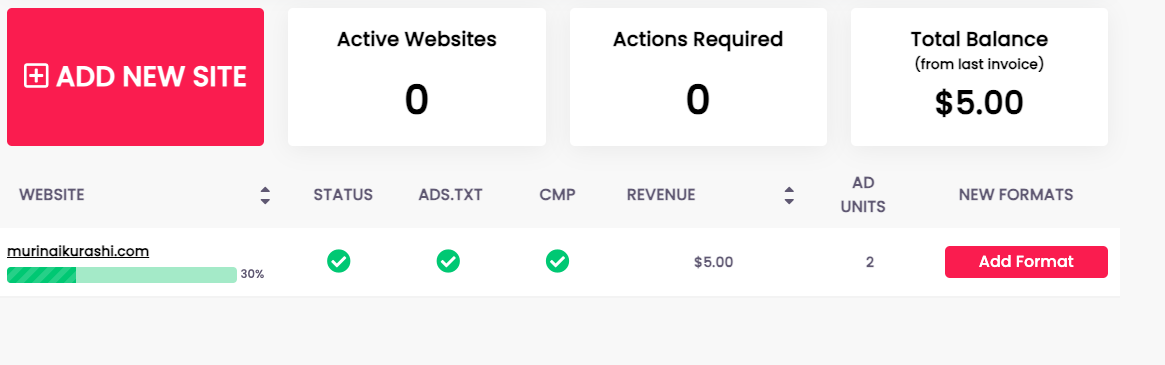

コメント