Ableton Liveでサンプリングして遊ぼう slicingモードを使ってフィンガードラムの下準備
前回までで下準備はどうすればよかったかわかったよね。
もう一度整理するね。
元ネタをただループさせるなら、セッションビューでループさせるのでいいね。ループのピッチを変えるのも出来るし。
で、PUSHを使う場合はまずこの2つ
- 音程をつけて弾く→Classicモード
- 並び替える→Slicingモード
Ableton Liveのsimplerには3つのモードがあるんやったね。
もう一つOne-shotというのはあるんやけどこれは押したら最後まで再生するものでドラムで使われることが多い。
Ableton Liveでの使用だと、Drumrackで使ってることが多いかな。
Drumrackはsimplerがたくさん入っている、ドラム向きのサンプラーだからね。だから一発目に使うことはどちらかというと少ないモードなんだよね。
みんながサンプリングするときに圧倒的に多いのは、切り刻んで並べ替えることやろ。
と考えると、Slicing,Classic,One-shotの順番で理解すればええかな。今回はフィンガードラムすることを前提に考えよう。
simplerのSlicing
Slicingは並べ替えるのに使える。ということは、サンプリングしたドラムやコード、フレーズなど適用範囲が広い。
じゃあ、Ableton PUSH2の画面見ながらやろう。PCのsimplerの画面はあとでつけておくからさ。
ここはみんな知っておくと楽しくなるからよ。
恐ろしいことにPC版と用語が違ったりするんや…
まずはSlicingモードにする方法。


はい。自動的に切り刻まれているね。

これは64パッドと同じ配置で左下がC1になっている。配置が不安やったらこっちを見てね。
Slice Byの4つのモード
何を基準にして切り刻むかということやね。

Ableton PUSH2だとここでモードを変える。
モードに関して説明しておくね。
- Transient アタックがあるところで切る。ドラムやフレーズで使うことが多い。一番使用頻度が高い。
- Beat 拍単位で切り分ける。コードを一小節ずつ弾いているようなものだと、テンポがあっている素材なら上手く切れる。
- Region サンプルの長さを指定した範囲で均等に切る。
- Manual 自分で指定した範囲で切る。
この中で特に便利なのは、Transient。というのはアタック(波形が大きい部分)がある部分で切り刻んでくれるから、多少雑な切り方でも問題ない。
あとは、Manualも便利だね。これはパッドを叩いていけば、任意の範囲でスライスできるから、これも多少雑な使い方でも問題ないんや。
では、Transientモードに関わるパラメータを見ていこう。
きっちり切れているものなら、Beatも便利。コードなんか1小節単位で切りたいときなんかはこっちのほうが楽だと思う。Regionも同じような使い方が出来るよ。
追記:2019/01/13 PLAYBACKの説明を追記
Playbackの説明 thruはスクラッチ的プレイにつかえる
3つあるけど、フィンガードラムにする場合にはデフォルト設定でええと思うけど、一応説明しておくね。
- Mono 単音 これがデフォルトやな
- Poly 複音
- Thru サンプルの最後まで再生
まあ、Monoがフィンガードラムやるときの基本やね。Polyは複数って意味やったね。Thruはスクラッチやる人には分かりやすいかな。
ターンテーブルをイメージしたらわかるかな。
アイデア次第ではむちゃできるよ。タッチストリップでピッチベンドいじれば再生できるし。
これはまた別記事で細かくやるね。
追記:2019/01/14
再生しながら適当に切り刻むのはPLAYBACKをThruにして、Manualでやっていくと簡単だと思うよ。
切ったところから再生できるからね。
アレンジメントビューで大きく切り分けるのが嫌だ、どうしてもPUSHで切り刻みたいという人にはこっちのやり方をおすすめするよ。
切り刻んだら、Drumrackに変換すれば、別個のファイルとして切った状態になる。感覚的に分かりにくいのは、Slice Byとしても、再生位置を変えているだけで、別個のファイルとして扱われていないということだよね。
DrumRackに変換したら、別個のファイルになるから、そこからユーザーライブラリにも保存できるし、再利用できる。詳しくはちょっとあとに説明してあるからね。
Transientの検出はSENSITIVITYで行う

これ見てもらおうか。SENSITIVITYが100%が一番感度がいい。これを下げていくとより大きく切り分けることになるよ。
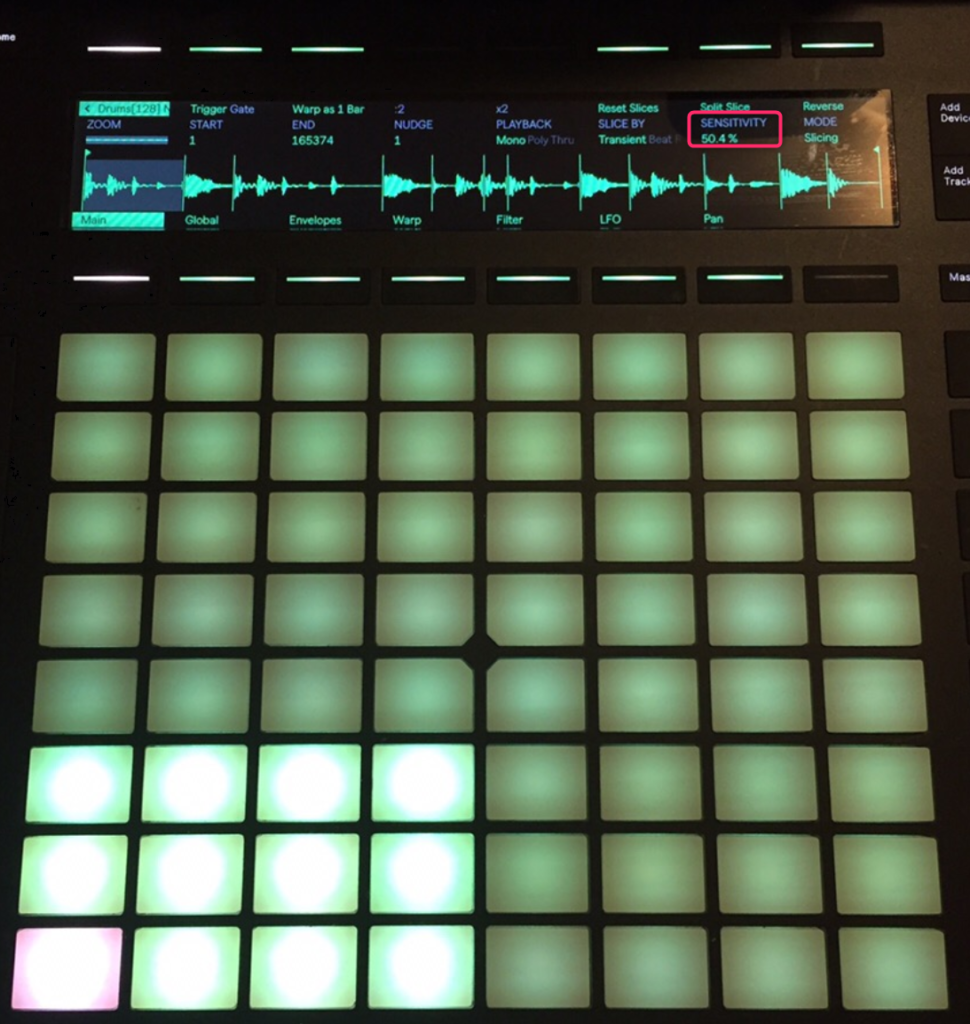
ドラムを一音ずつ切り刻むみたいな目的なら、SENSITIVITYはデフォルトの100%でええと思う。
フレーズを活かしたいなら割合を下げるというのが刻み方としてはいいと思うよ。
刻む範囲を微調整したい場合
NUDGEというところで調整する。
やり方は、自分が調整したいパッドを押して、Nudgeの上のノブを動かす。

そうすると、選択した範囲の始点が調整できる。これは、どのモードでも共通しているよ。
これ、結構みんな間違えるな。STARTとENDは読み込んだサンプルの始点と終点であって、それそれのサンプルの始点と終点じゃないからね…
切り刻んだファイルを保存する方法
一応理屈説明すると、Slicingのモードって、一つのサンプルを読み込んで、切り分けていると言うことになってるけど、どこからどこまで再生するか割り当ててるということで、個別のファイルになってない。
個別のファイルにしたいんならConvertキーを押してDrumrackに変換すればいい。

理屈を考えたら、Drumrackは一つ一つのサンプルを読み出すわけやからね。分かりにくいよね…
たとえば上ネタのコード進行をぶった切ったとするよ。
simplerで読み出して、モードをSlicingにして切り刻んで、Drumrackに変換した使いやすいところ2つをChord1、Chord2と名前をつけた。
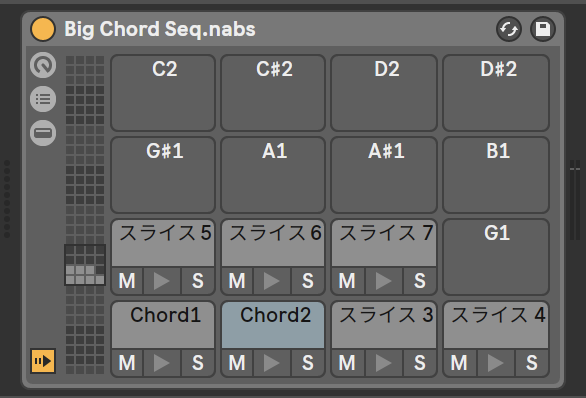
以下の手順で保存する。
- ユーザーライブラリを選択
- Drumrackに割り当てられている保存したいファイルをドラッグアンドドロップする。(いちおうブラウザーコンテンツパネルというらしいよ…ここ)
- Drumrackのパッドの名前で保存される。
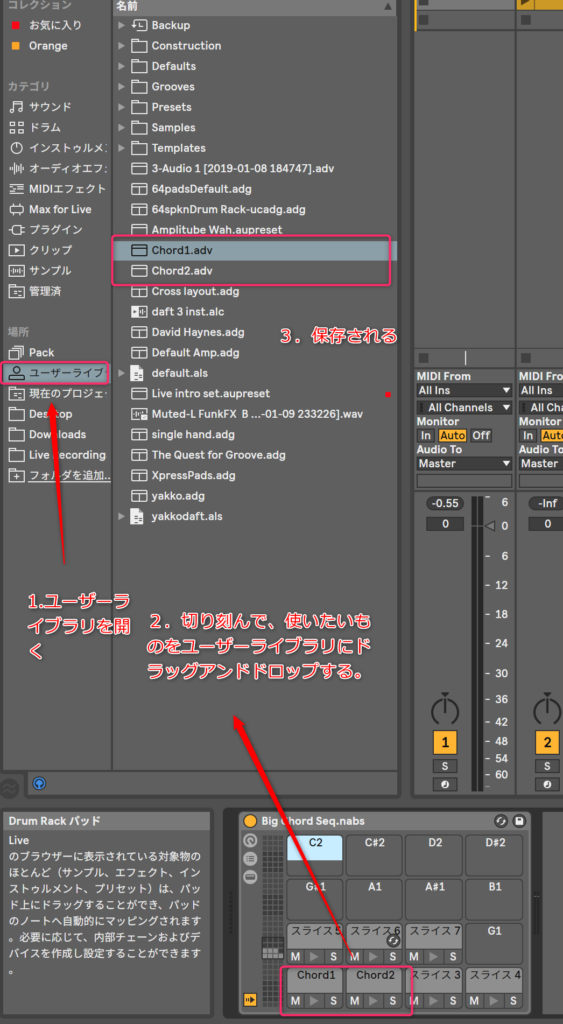
叩きながら作りたいパッドフレンズはDrumrackを読み出して、ユーザーライブラリからドラッグアンドドロップすればいい。これは1つ1つのサンプルを他のキットでも再利用する時の考え方ね。別に再利用しないなら、そのままDrumrackに変換して保存すればええよ。
Ableton Live10からの機能のお気に入りに登録なんかしておくと、PUSHからも読み込むのが楽になるかな。
One-shotの考え方
Drumrackにしたデータを見ると、多分simplerの考え方がわかりやすいと思うよ。
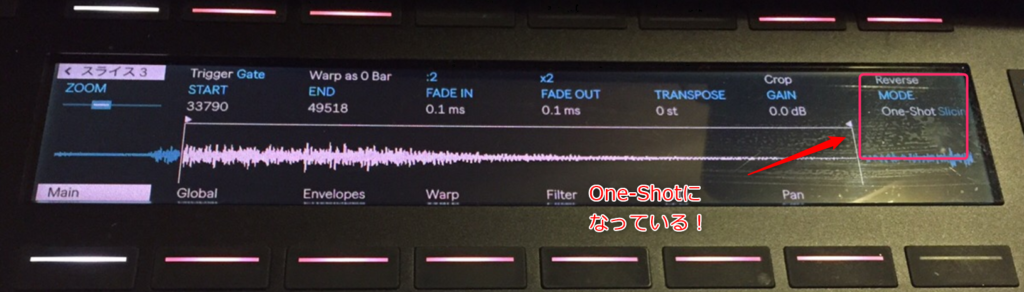
ね、切り刻んでDrumrackに変換したものはOne-shotになってる。
ドラム向きやなのがOne-Shotだったね。短いフレーズ切ったりするのにも使うけどね。上ネタのピッチなんかはTransposeで変えたり出来る。
追記:2019/01/13
これ見てもらうと、One-Shotがドラムに適したモードということもわかってもらえるんちゃうかな。
PCでやる場合
PCでやる方法も書いておくね。
まずはモードの選択

まずモード選択の方法はPCならSliceを選ぶ。
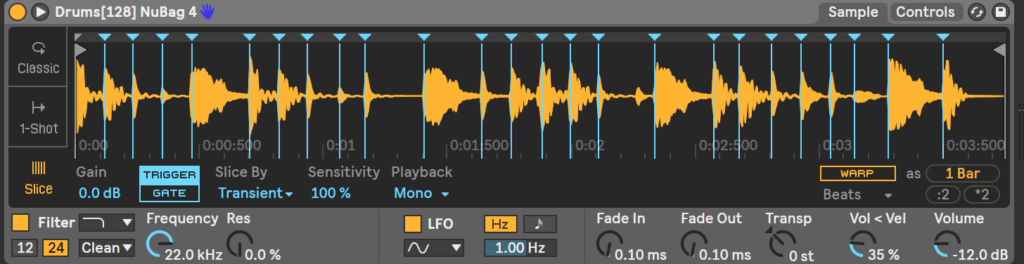
豆知識になるけど、これ、キーボードでも弾けるよ。Mキーを押してMIDIキーボードモードにすればいい。
C1が一番左端だからね。Slice ByをManualにしてPCキーボード押して切っていくことも出来るから、出先でも便利だよ。
スライスモードにしてから右クリック。そうすればDrumrackにスライスというモードが出てくるからね。
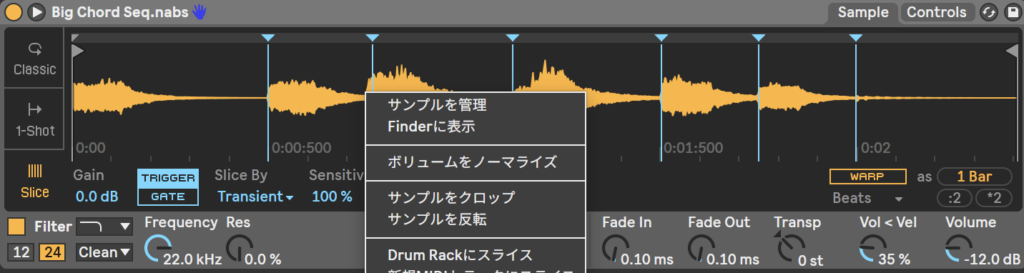
で、Drumrackにスライスできる。これだったら、MPD218とかでも叩けるやろ。実はsimplerの情報って充分じゃないから、PCでのやり方も説明していくからね。
サンプリング、わかると楽しいな!






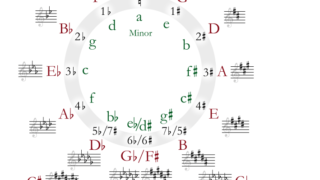




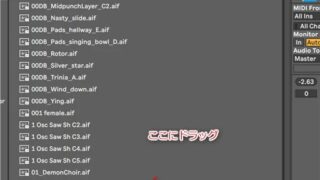
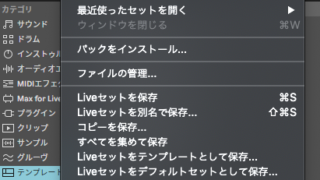



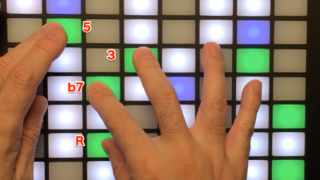


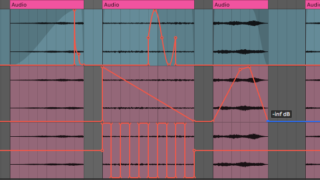










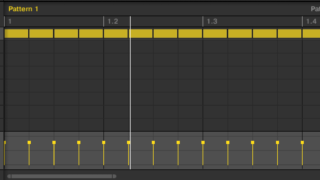

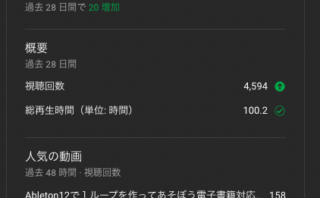


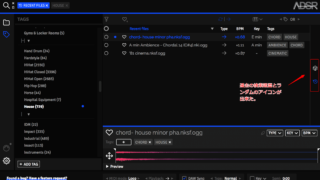



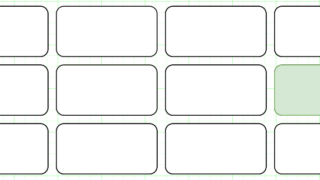




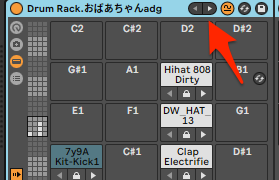


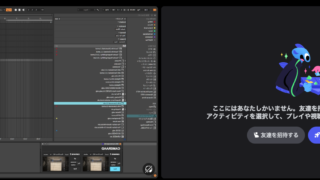
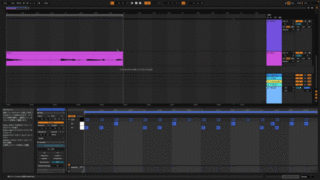
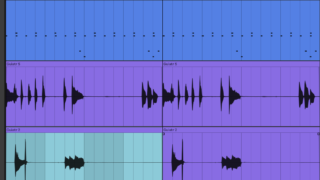






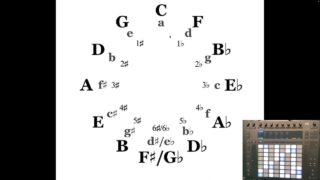







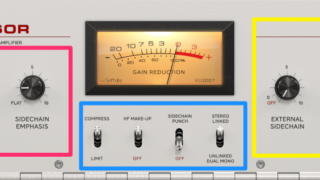


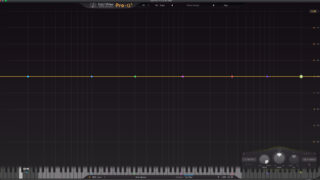



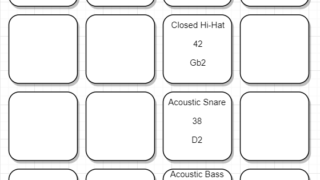


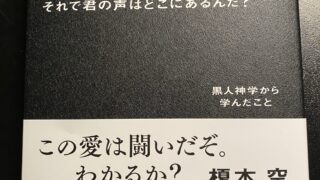


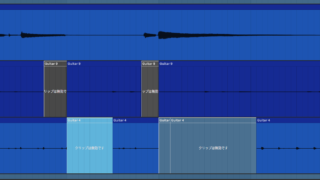









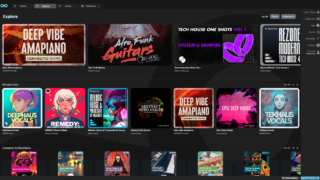






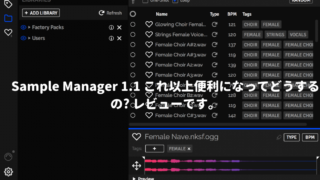

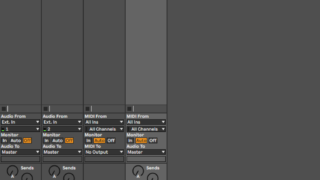
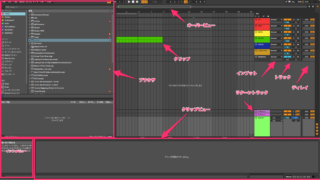




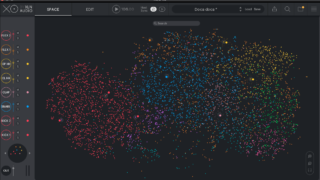






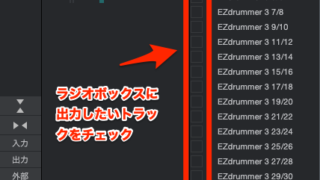










コメント
>C1が一番左端だからね。Slice ByをManualにしてPCキーボード押して切っていくことも出来るから、出先でも便利だよ。
とありますが、PCキーボードでpushを使ったパッドスライスのようなことができません。
もしもPCのキーボードでpushのマニュアルスライスの際のように、キーボードを押したタイミングでスライスポイントが付けられると便利なのですが、これには何か特殊な設定が必要なのでしょうか?
差し支えなければ教えて頂きたいです。
QQQさん、はじめまして!
できますよー。Slice byでManualにしたら手動で切れるモードになります。
Live10ですと、MキーでPCキーボードがMIDIキーボードとして用いることができます。
こっちにPCMIDIキーボードの使い方が書いてあります。
注意点としては、PCMIDIキーボードにした時、デフォルトではC3なので、Zキーを2回押してオクターブ下げて使ってみるとうまくいくかと思います。
PC単体でできると、出先でも気軽にサンプリングできて楽しいですね。笑
わかりにくかったら、記事にしましょうか。