今回は演奏したい人に特に便利なMax For Live(M4L)デバイスを紹介します。
有料ですが、時短という意味ではかなり有効だと感じてます。プレイヤーには非常に嬉しいと思います。
Latency Fixerとは
DAWで録音する場合、エフェクトを掛けるときには理論上必ず遅れが生じます。
モニタリングを有効にすると、トラックの録音がプロジェクト全体の遅延を持った状態で行われて遅延が生じるわけですね。
え、なんで、プロジェクト全体の遅延を待った状態なのと思われるかもしれません。
複数のトラックがあるとして、それぞれ挿してあるプラグインが違えば、レイテンシーは違いますよね。
もうちょっと考えてみましょうか。
1トラックめが10msのレイテンシー、2トラックめが50msのレイテンシー,3トラックめが100msのレイテンシーだとします。こうなると一番遅いレイテンシーに合わせるわけですね。じゃないと時間軸がズレてしまう。好き勝手に再生したら無茶苦茶になっちゃいますね。
トラックのモニタリングが有効だと、録音したテイクはプロジェクト全体のレイテンシーが加わるというわけですね。
で、困るのが、アンプシミュレーターや処理が重いプラグインを使いながら録音する場合です。モニタリングありとなしだとこれくらい差が出る場合があるんですね。
設定とプラグインによってはもっと遅れるものもあります。絶望ですね…
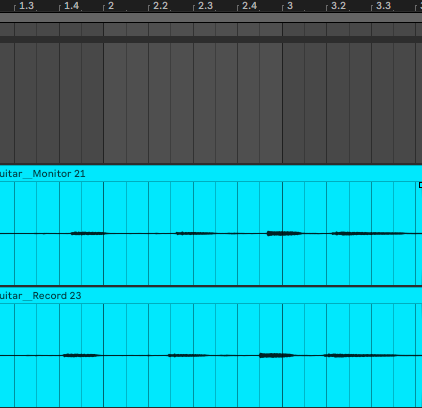
ダイレクトモニタリングもオーディオインターフェースでは出来るのもありますけど、結局、違和感があったりアンプの音色変化などを考えると有効ではないことは多い。
モニターしなきゃちゃんと弾けないですよね。プラグインのアンプシミュレーターを使うときの最大の問題ですね。レイテンシーにしても、音色にしても違和感しかないわけです。
モニターしながらだと、録音されたテイクは、モニタリングが無効なトラックで録音された場合よりも遅れます。
なので、苦肉の策として、2トラック使って録音するわけですね。公式でも動画がありますね。低レイテンシーモードを使ったやり方です。
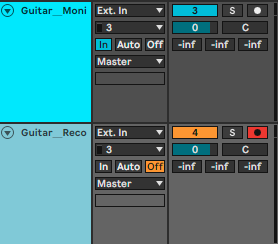
で、録音が終わったらモニターしたチャンネルはミュートすると。トラック2つ必要になりますし、ミックス終盤だとCPUの負担が大きくなる。
ただ、この低レイテンシーモード、問題もあるんですね。実は…
他のトラックの再生タイミングがバラける場合があるんです。これ、レイテンシーが大きいことより正直ジャンルによっては厳しい。バラけなかったら大丈夫です。バラけて死にそうになったことがありました…
ファンク系ギタリスト、ベーシスト、ドラマー、プレイヤーはクリックだけではなくて、他の楽器との位置関係で弾いてるわけですから、まじでカオスになっちゃいます。
ためてるスネアに合わせるとか不可能になります…
ドラマーでもベースよりキック先行させて時間軸でピークをずらすとかみんなやると思いますが、全くできなくなると思います。
一定のレイテンシーがあるのはプレイヤーは脳内で補正出来る。でも再生がバラバラだと針の穴を通すようなタイミングでやるのは無理。BPM遅い曲ほど厳しい。
意識的に訛らせてる人は死んじゃいますね…
2トラック作って、低レイテンシーモードにせず録音すればまあいいんですけど、こんなのいちいち面倒くさくてやってられませんね…
その手間を減らしてくれるのが、Latency Fixerです。10ドルですが、それ以上の価値はあると思います…
普通にモニタリングして録音したものを一発で遅延なしの位置に戻してくれます。便利です…
使い方
- 録音したいトラックをアームし、モニタリングを有効にします。
- テイクの録音を開始します。
- 録音後、録音したクリップをトラック上で選択します。
- Latency Fixerデバイスの “Nudge “ボタンを押してください。
- Latency Fixerがクリップを正しい位置に戻し、レイテンシーを補正します。
簡単ですね。私はキーマップして一発で補正できるようにしています。
設定方法
マニュアルのPDFにしっかり書いてあるのですが、メモ代わりに書いておきます。
Ableton Liveの環境設定を開き、オーディオタブに移動します。
- 全体の入出力レイテンシーの値を確認します。このばあいだと44.4msとなっていますね。
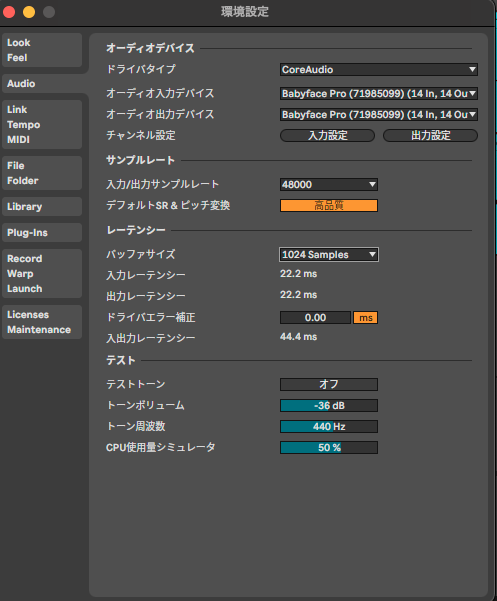
- ここで先程確認した数値を-をつけて入力します。遅れているわけですからね。
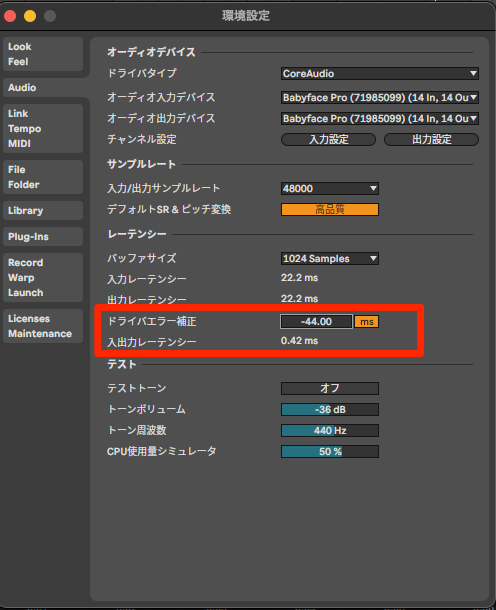
- ここで、ドライバーエラー補正値の絶対値と入出力レイテンシーの値を足します。どれくらい遅れてるかということを補正させるわけなので。(44.0ms+0.42=44.42ms)
- 誤差補正をゼロに戻します。
- その合計をLatency Fixerに入力します。これでクリップを選択してNudgeボタンを押せば補正されます。
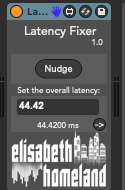
- うれしい
これでガンガン録音できますね。
まとめ
DAWの録音の歴史はレイテンシーとの戦いの歴史で、生演奏するプレイヤーにとっては気持ち悪いことを強いられてきたわけです。
プレイヤーが気持ちよく演奏して弾けるようにするのは結構面倒くさい…
スペックがいいPCやオーディオインターフェースにしないとなかなか難しいんですよね。
演奏しないトラックメーカーと演奏するプレイヤーだとプレイヤーの方がいいスペックのPCやオーディオインターフェースが必要になったりするのはそのためです。
だから、Apolloなんかが人気があるわけですね。だって、レイテンシー考えて演奏したくないですしね…
アンプをそのまま鳴らせたら一番いいわけですけれど、なかなかそうも行かない現実がある。
でも、こういうM4Lがあればかなり不快さを減らしてくれると思います。これで、録音も楽になりますね!
追記:2023/08/25
M1はバッファ下げたほうが安定しますし、プレイヤーにはAppleSiliconはオススメです。ベーシストの友達はMacbookAirで十分行けると言ってました。
ファンのノイズもintelはかなりありますし、今、そんなに移行して困ることないかもしれませんね。
私はintelは予備で残してありますけど、使えないプラグインは諦めました…
ここまでいろいろ書いてきたんですけど、一番楽なのはAmpシミュレーターを単独で立ち上げて、TotalMixでモニタリングしながら録音すればこんな面倒なことしなくていいです…
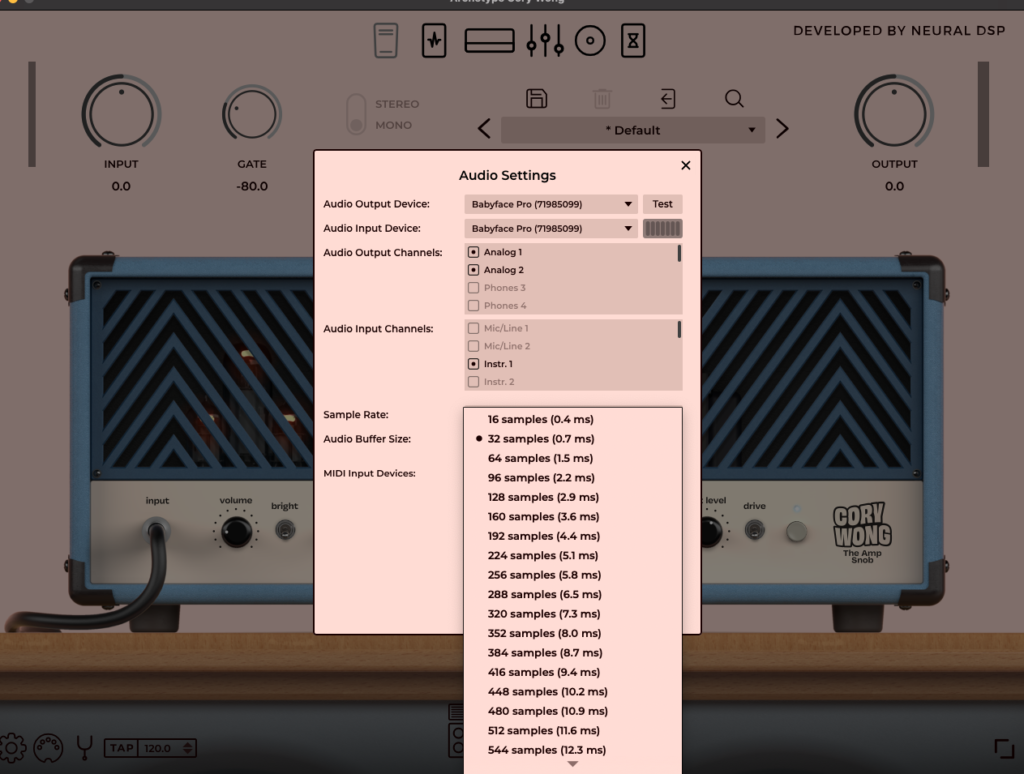
最も詰めると0.4msなのでハードのアンプシミュレータと同じか場合によっては早いかもしれないですね。ハードでも遅延はあるので…


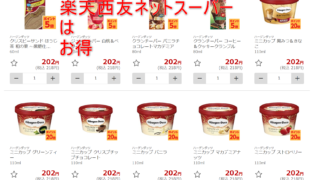










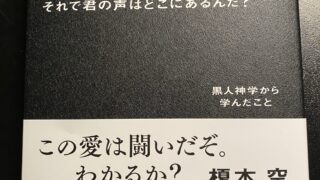




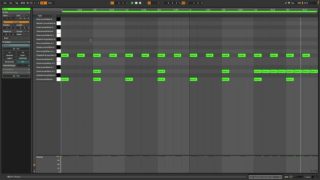
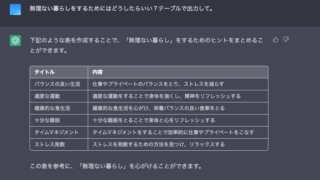

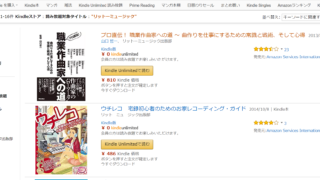


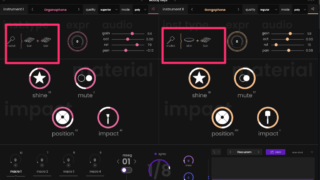


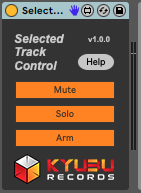

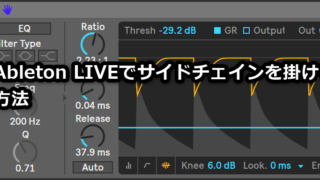













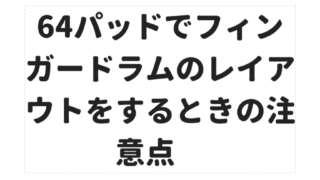

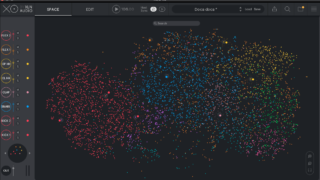






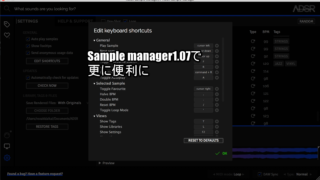


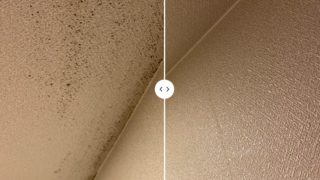



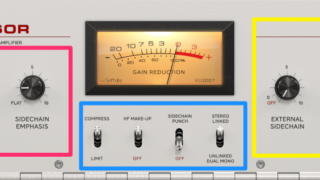
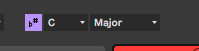
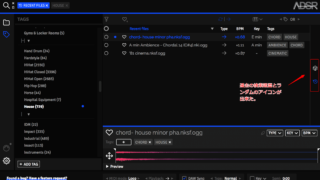





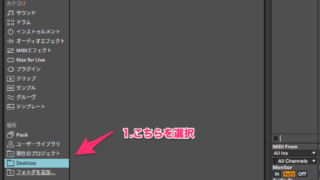









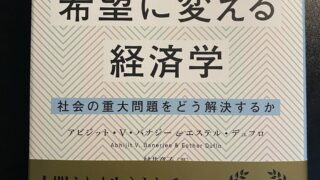

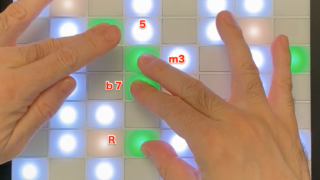
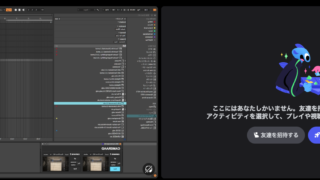




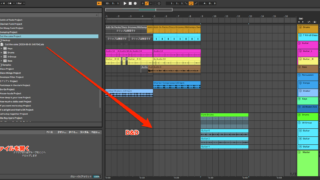
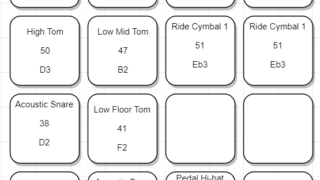

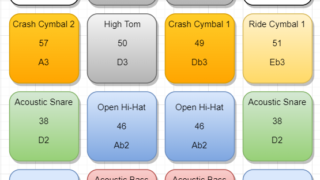
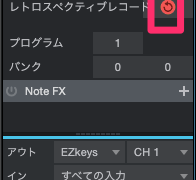


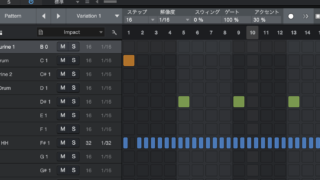


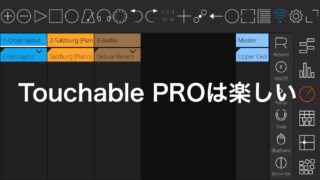






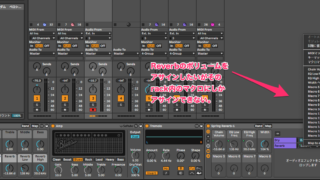
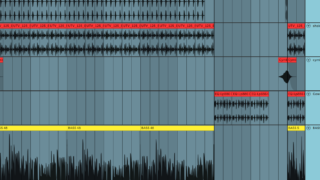
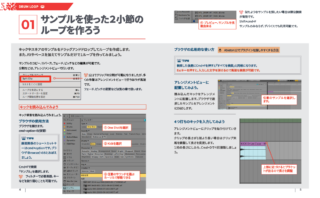

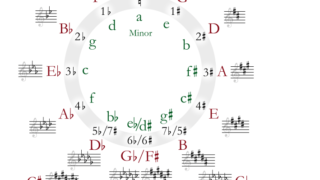
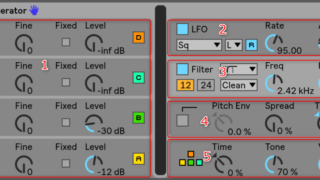

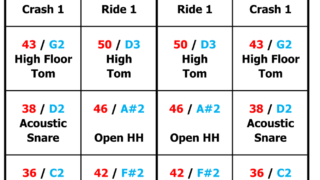




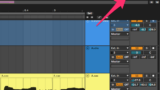

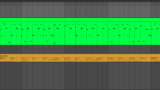

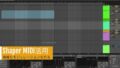
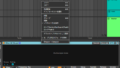
コメント