Studio Oneを使い始めて快適に使えています。とはいえ、別のDAWなので流儀は違います。
今、100ループを作りながら新しい機能を覚えるということをやっているのですが、その中で気づいたことなどを書いていこうと思います。
まず、ざっと書いていって、後で項目別にまとめていこうと思います。見出しは暫定的なものなので、今後変更します。
ループ作るたびに更新していきます。ほとんどのことS1でできますけど、MIDIノートの長さの調整がデフォルトでキーボードでできないのには参りました…固有の機能で慣れてしまった弊害ですね。慣れで対応できるレベルですが…
まずは勉強するのに役に立ったものをあげていきます。
書籍
私はKindle Unlimtedのユーザーなので、そこであったものを読みました。
「Studio One 3で学ぶ音楽の作り方」はタイトルの通り、曲を作るときにどうStudio Oneを使うかという観点で書かれており、Studio Oneのプラグインではこうなるんだなと考え方を学べて重宝しました。
FXチェーンの保存は、AbletonでいうRackの保存のようなものですし、Subフォルダなどより便利な機能があることを知ることができたのも大きかった。
すでにAbletonを使っているユーザーの方はワークフローができているはず。違うDAWでの流儀を知るのに、細かい説明よりまず概要を知りたかった。バージョンが古くても私には非常に役にたちました。
徹底操作ガイドのほうはまず目次を目を通して、わからないときに調べるという形をとることにしています。MIDIの編集なんかはAbletonにない機能があるので、さっと目を通しておくとS1の流儀で出来るようになるんだろうなと思っています。
5の方書籍があると良いんですけどね…
WebやYoutubeもいいんですが、情報を収集するスピードが書籍を読むのに比べるとずっと時間がかかってしまうので。まずは、AbletonでやっていたワークフローをそのままS1でできないか、ループを作りながら調べて覚えていってます。
メイキング動画なんかをみて、S1ならではのワークフローを覚えて最適化していくのも並行してやっていきます。
YouTube
Grgorさんというイケメンがいろいろな使い方を説明してくれてます。英語が苦にならなければ。コードセットがローマ字で打ち込めるのはGrgorさんの動画で知りました。超便利。譜面読めない人でも、コードネーム打ち込めばコード進行が作れるのはもう、何が何やら…
機能紹介で実践的な使い方をまとめてくださっていて、ああ、なるほどこれは便利だと理解出来るところがたくさんありました。Abletonと別の発想なんですよね。初期からコミュニティ運営されてるのには本当に頭が下がります…
編集画面のツール、ミックス画面のツールなどの説明をみて、違いを理解しました。ツールをAbletonは隠す方向のUIですが、S1は見せる方向。設計思想がぜんぜん違う。
丁寧な解説されてます。
ツール説明なんかマニュアルを読むのはだるいですけど、一度見たら理解できますし、助かりました。
Web
S1はUIが優れているので、なんとなく触ってもだいたい使うことはできてます。でも、わからないことはある。
こういう機能、あるはずだけどどうだろうと意味から探していくときに、ここちらのサイトに特にお世話になっています。
Studio One 4 の使い方メモ~PreSonus Studio One DAW TIPS~
莫大な情報量があるサイト。スクリーンショットも豊富で使い方から想定した文章など気配りが素晴らしいです。
サンレコの特にDAWごとのテクニックは役に立ってます。
ああ、こういう便利な使い方があるを知らないとワークフローは変わらない。S1ユーザーはかなり付属プラグインを使っているんだなと思って使ってみたら、高品位で驚いているところです。
ショートカットキーを表示してくれるWebアプリです。素晴らしい…
Windows版ですが、ショートカットキーを確認するのに充分です。
S1はAbletonやProToolsと異なり、ショートカットキーをカスタマイズできます。
ProToolsのショートカットキーもほぼ暗記しているので使うことを考えたのですが、他の人とやるときの利便性を考えて全部覚えることにしました。デフォルトと設定されているもの以外をカスタマイズしようと考えています。
Studio OneのマニュアルはStudio Oneの中で見られますが、ブラウザでも見られます。携帯や仕事しているふりして勉強したいときには役に立つのでは…
英語ですけど、ソフトより情報が早いのでだるいときに眺めています…
初めにやっておくと良いこと
インフォビューパネルを表示。これですね。
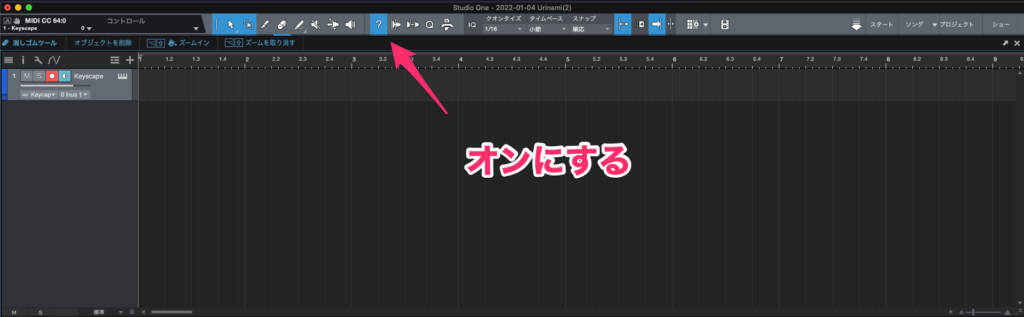
Abletonのインフォビューに該当する物が表示されます。ショートカットキーや簡易的な説明が表示されるので学習スピードがあがります。使って3日目くらいまでは気づかなかった。マニュアル最後まで読むのは大事ですね。
次にやっておくのが良いことは、ループの設定です。
「選択したトラックでループを有効をオフ」にします。
拡大縮小をタイムルーラーで出来るのはAbletonと同じなんですが、これが設定されていると、ループ範囲が変わってしまいます。演奏しながら作る人はオフにするといいです。

トラックを作るときはD&Dでする。Abletonのようにクリックしてもトラック出来るわけではないです。S1の流儀はD&Dです。Abletonとそういう点ではかなり近いです。
拡大・縮小は縦がcmd+マウスホイール、横はcmd+shift+マウスホイールです。拡大縮小関係を覚えておかないと、S1の操作の基本が行えないです。
あと、Abletonとの大きな違いは、右クリックで多くのメニューを呼び出せることですね。違う文化ですね。
画面ごとにツールが変更される
アレンジメントとイベント(ピアノロール)などでツールが変化します。
AbletonはUI上ツールを表示させず、ショートカットキーや右クリックで編集しますが、ウインドウによって使えるツールが異なるので注意です。
ツールで選択することを知る
イベント(クリップ)などの編集はAbletonは基本的に選択ツールしかなくて、編集は編集コマンドやショートカットキーを使っていきますが、S1はそれぞれのツールを選んでいくタイプです。ここに慣れる必要があります。
はじめに覚えておくと良いのが、イベントの上部と下部で自動的にツールが切り替わることです。
下は移動したりするツールで、上が範囲選択。なので、ある程度縦に拡大しておくことがスムーズに使えるポイントかと思います。代替ツールというのを設定すると、Cmdキーを押している間だけそのツールが使えます。私は分割ツール使ってます。
では、重要な拡大・縮小関係のショートカットキーなどをまとめます。覚え方も。
拡大、縮小関係
拡大横 E(EnlargeのEと覚える)拡大縦 Shift+E 基本的にShiftを押すと同系統の機能に切り替わりますね。
縮小横 W(narroWのWと覚える。もし) 縮小縦 Shift+W
AbletonのZoomに相当するのがShift+Sです。(SelectionのSと覚える)選択した範囲を拡大です。
ループで演奏してガンガン作っていく人は、Shift+Lも覚えておくとハッピーですね。ループ範囲を拡大です。
選択関係
まずはここだけ覚えればなんとかなるものだけ。
LIVEのグリッドオフは、Nです。(snapのNと覚える)
選択した範囲をループするにはShift+Pです(LoopのP)と覚える。他にも、ループの設定は細かくあるのですが、Abletonと同じ操作感ならこれですね。
トラック関係
Tでトラック作成はわかりやすいですが、Delでトラックは消せません。Shift+Tです。
MIDI関係
複製はDです。(DuplicateのDと覚える)Cmdはいらないです。
任意の場所に複製する場合は、Option+Dです。Optionキーを押しながらドラッグでコピーできます。
オクターブの移動はAbletonと同じです。Shift+上下カーソルですね。
横移動はOption+カーソルです。
同一音を選択はCmd+クリックです。Abletonを使っている人は結構やられそうですね。
はじめ、マニュアルをみないで、どこまでやれるか試して引っかかったところを調べようとしたんですが、それなりに使えた。でも、選択、移動、拡大なんかは作法が違うので慣れるしかないですね。
長さの変更はAbletonのようにデフォルトで備わってないみたいです。Abletonではクオンタイズ分の長さを増やすことが出来るのでキーボードから手を離さず入力できるメリットがありました。
マウスは絶対に使いたくないので、これは結構ストレスです…
セッションビューを素材置場にしていた人はスクラッチパッドを使う
Abletonの最大の特徴はセッションビュー。セッションビューにアイデアをためていたような人はスクラッチパッドというものを使えばいいです。
別のタイムラインを保存できるものです。シーンやセッションビューのクリップに保存していたものアレンジメントビューに持っていくような作り方をしていた人はこれを覚えると楽になると思います。
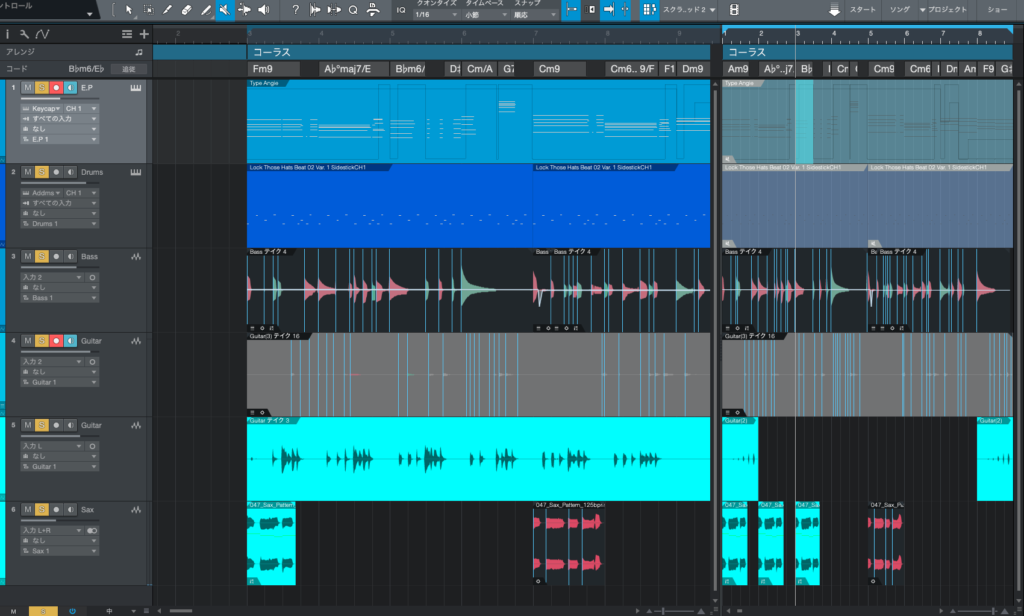
サイドチェインの方法
サイドチェインコンプなんかはAbletonより見やすいです。
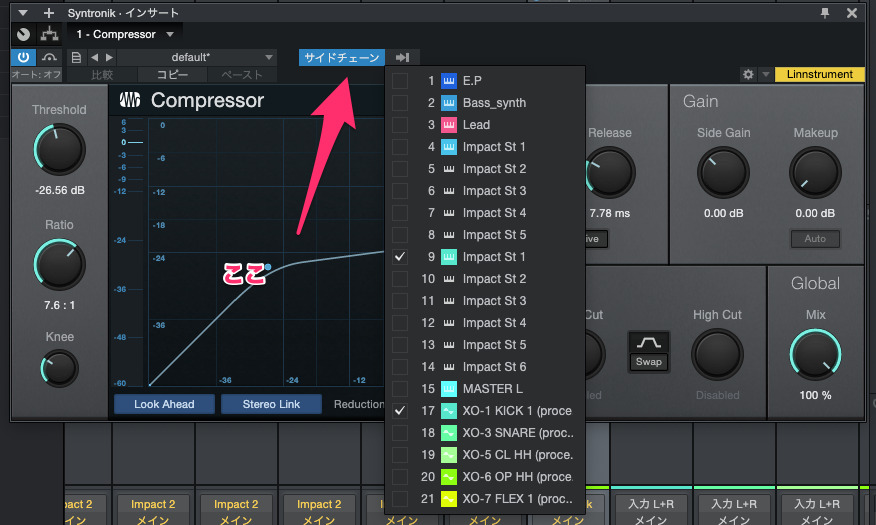
複数信号選べたりするのも便利ですね。
でも、サイドチェインのトリガーとしてだけキックを使いたい場合、Abletonはそのトラックをミュートしてもできますね。ちょっと特殊です。
普通のDAWだとプリフェーダーセンドで送る必要があります。S1もそうです。S1はSplitがあるので、簡単にパラレルプロセッシングできますけど、普通のDAWのようにプリセンドでサチュレーション掛けたりすることも出来るので覚えておくと便利だと思います。
センドのプラスボタンをクリックします。
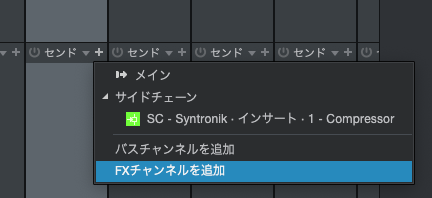
サイドチェインで、送りたいところを選択します。ちっちゃいフェーダーのところをクリックしてください。
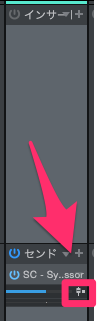
色が変わってボリュームゼロにしても問題なく動きます。

センドのやり方が違う
Abletonを含め、他のDAWはリターンのチャンネルを作ってから、センドで送り量を決めますよね。
でもS1はセンドのところにD&Dすればリターンチャンネルが作られます。
Room Reverbを立ち上げます。
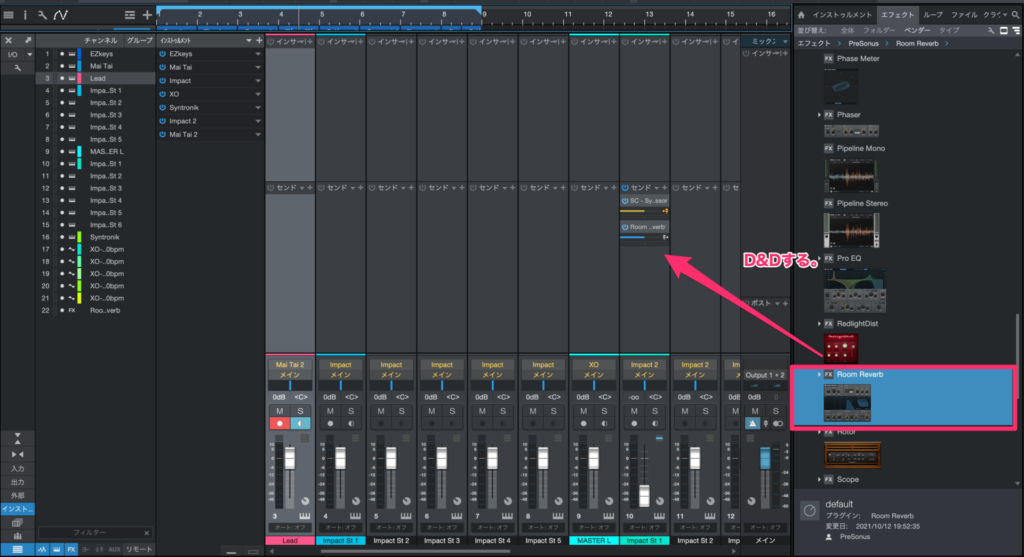
立ち上がってますね。
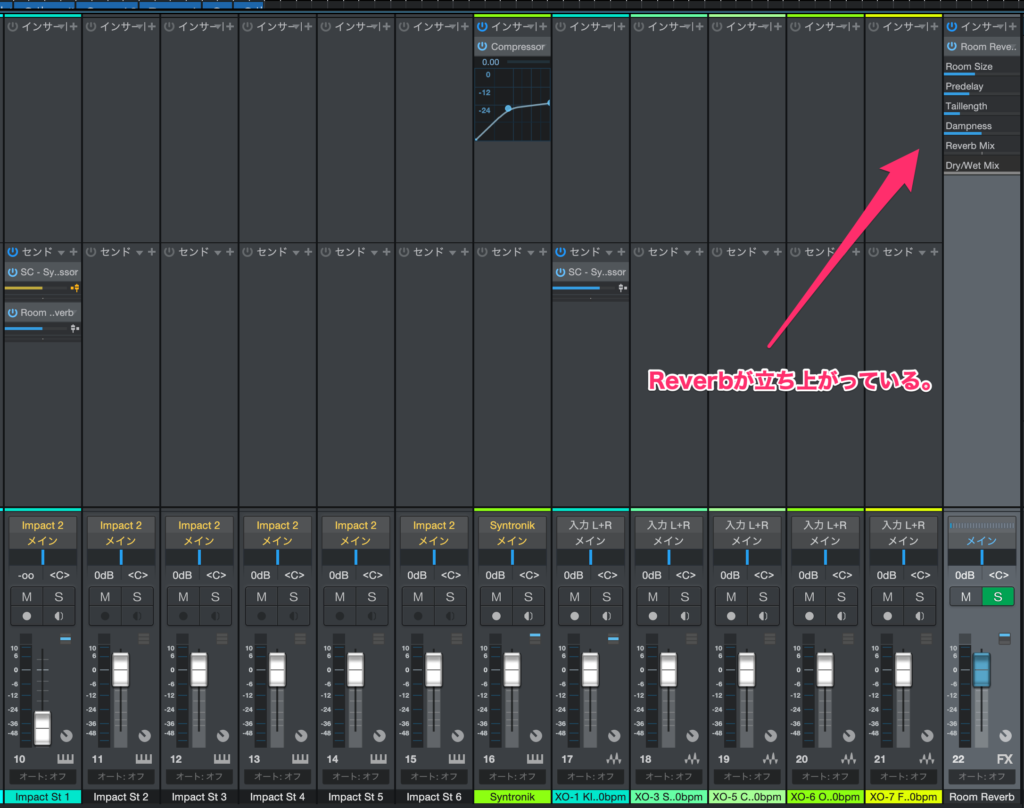
手順が減りますね。超合理的。
初期値に戻す
Abletonの場合、Delを押せばエフェクトなどのパラメータが初期値に戻せますが、Cmdキーを押しながらクリックすれば初期値になります。
トラックの全エフェクトをバイパス
Abletonの場合は、Cmd+Aで全選択して0で無効化ですが、S1はクリック一発でできます。

ちなみに、全トラックのエフェクト全バイパスはミキサー上部のボタンでできます。ウインドウの大きさは注意する必要ありますね…
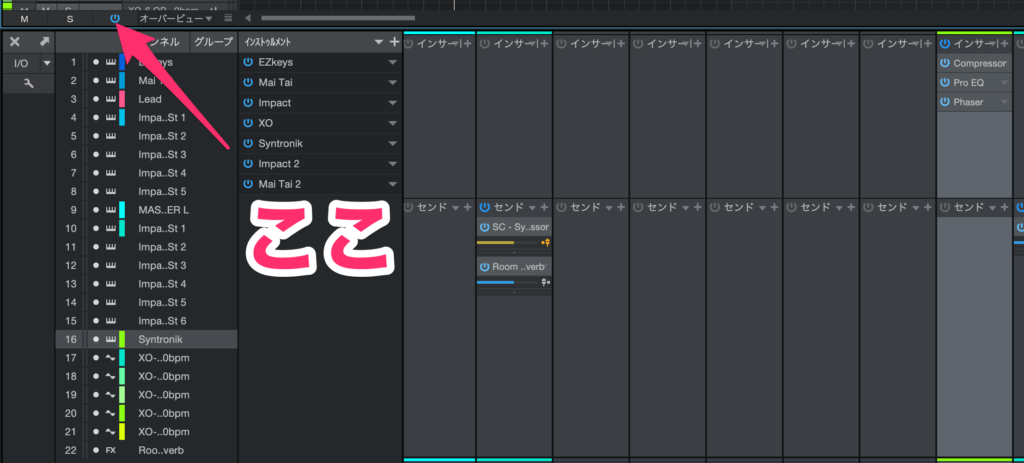
ノートの連続入力
AbletonだとBキーでペンシルツールになり、ドラッグしていけば設定した音価で入力できます。ベタ打ちのハイハット入力したりするの便利ですよね。
S1はCmd+optionキーを押しながらでノートの連続入力ができます。
入力したベロシティの変更
Abletonだと入力したノートのベロシティの変更は、ノートを選択して、cmd+上下で変更できますね。
S1はノートを選択して、Cmd+optionキーを押しながら上下ドラッグで、ベロシティを変更できます。
ノートの長さの変更
任意の長さに変更する場合、ノートの後ろをドラッグして伸ばすこともできますが、Cmd押しながら、ドラッグで入力時点から音価を変えられます。
マウスで打ち込む人には便利かも。ループさせながら、ベースライン入力したりするのに便利でした。
Abletonのように、Shiftキー+カーソルで伸ばすことはできないので、これを覚えるのは大事かもしれません。
グリッドオフ
Abletonでは、Cmd+4でグリッドオフで打ち込みできますが、S1はShiftキーを押しながらドラッグすれば、グリッドがオフになります。S1ではスナップといいます。
レガート
デフォルトではありませんが、マクロにあります。
Abletonと作法が違うのは、どこまで伸ばしたい音まで選択した上でマクロを実行する必要があることです。
私は、cmd+opt+Lに割り当てました。Cmd+optがMIDI編集系統のコマンドで多かったので…
マクロについては、Abletonでできないことがたくさんできて楽しいんですが、別記事にしたほうが良いと思うので、ここでは触れません…
エフェクトの移動、コピー、削除
他のトラックにコピーする場合はドラッグするだけ。
他のトラックに移動する場合は、Shiftキー+ドラッグです。
削除する場合は、cmdキー+トラック外にドラッグですね。
削除とコピーは特にAbletonと違うので戸惑うかもしれないですね。AbletonのDelete文化とだいぶ違いますので…
フォルダを追加
ブラウザからサンプルなんかを見られるようにしたいですよね。Abletonの場合はサンプルパックなどをさっと見やすい位置にするには、ブラウザから「フォルダを追加」すると簡単でした。
Studio oneの場合は、ブラウザからファイルを開いて、ブラウザから見られるようにしたいフォルダを右クリック。「ここから新規タブ」を選びます。
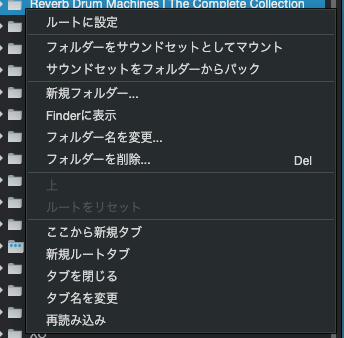
今回はスプライスのフォルダを指定しました。
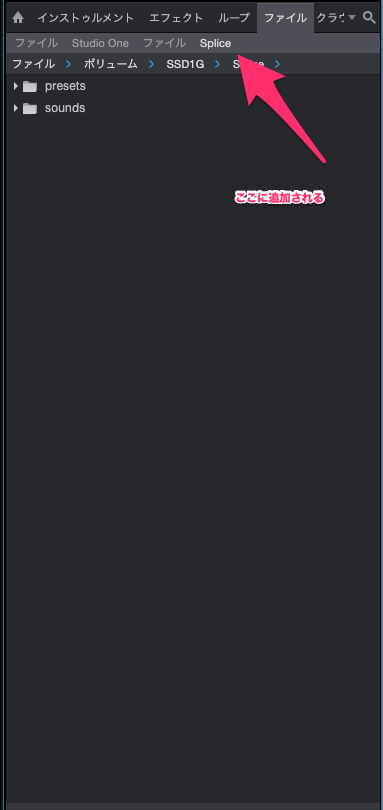




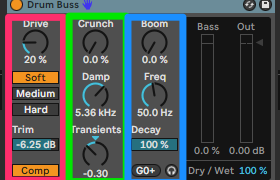
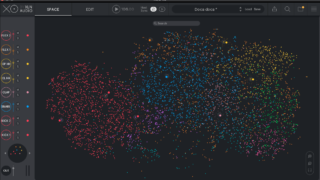










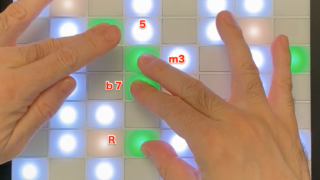







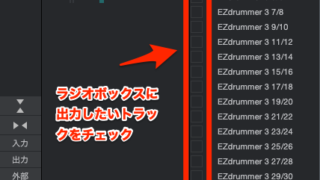









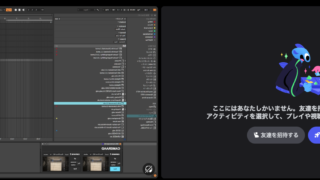


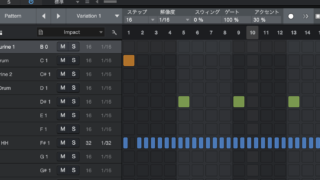


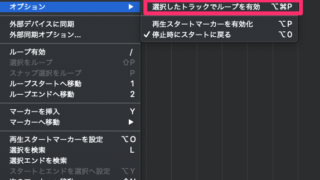









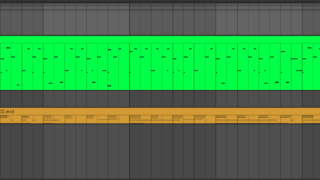
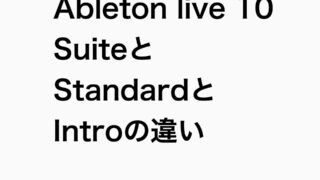











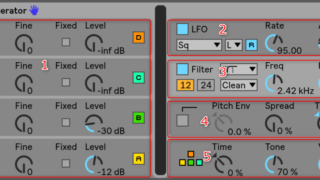









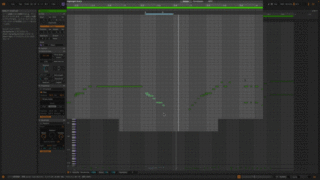
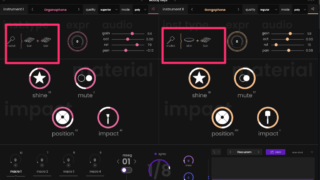





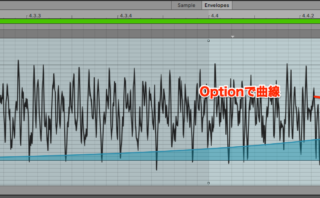
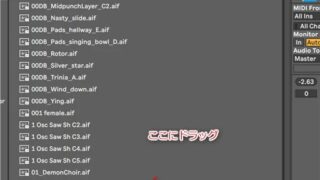




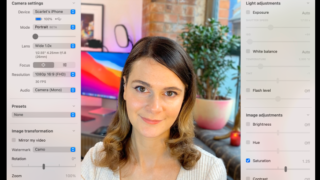



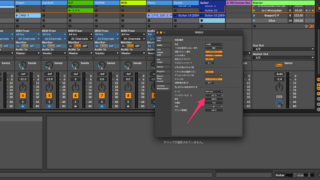



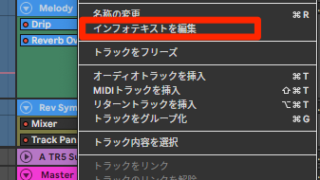
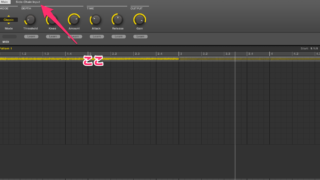
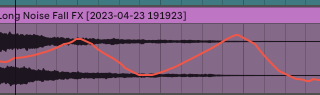
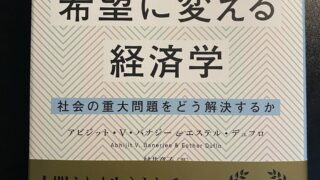

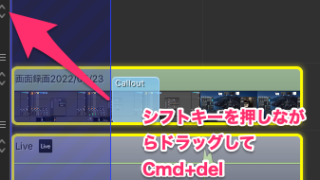
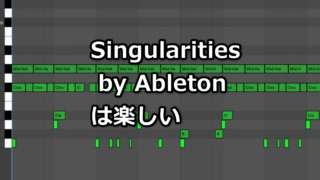

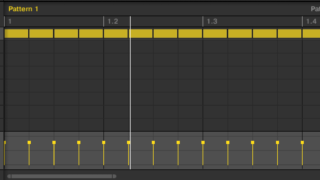
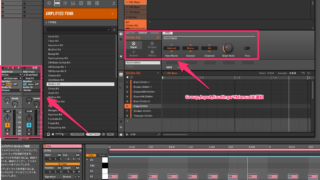
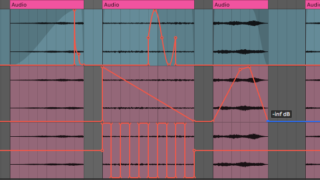




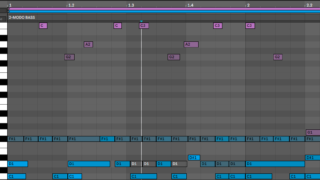
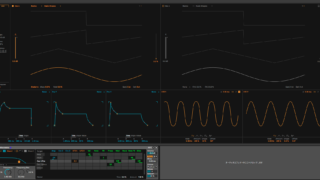

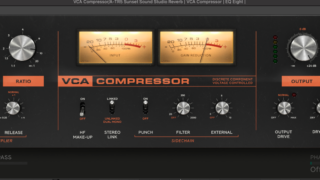
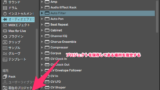
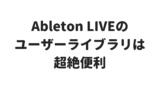


コメント