基本やけど、書いてなかったんで忘れんうちに書いとくわ。深夜と言うか、明け方の変なテンションなんで久しぶりのエセ関西弁やけけど許してな…
アレンジメントビューで、サンプルの長さを変えたい時ってあるよね。ライザーとか、キックのサンプルを変えたい時あるよね。こう言うのはアレンジメントビューでやりたいよね。トラップとか作る人は重宝するんちゃう?
やり方はこうやね。
- クリップを選択する
- WARPボタンを押す
- shiftキーを押しながらドラッグする
- 嬉しい
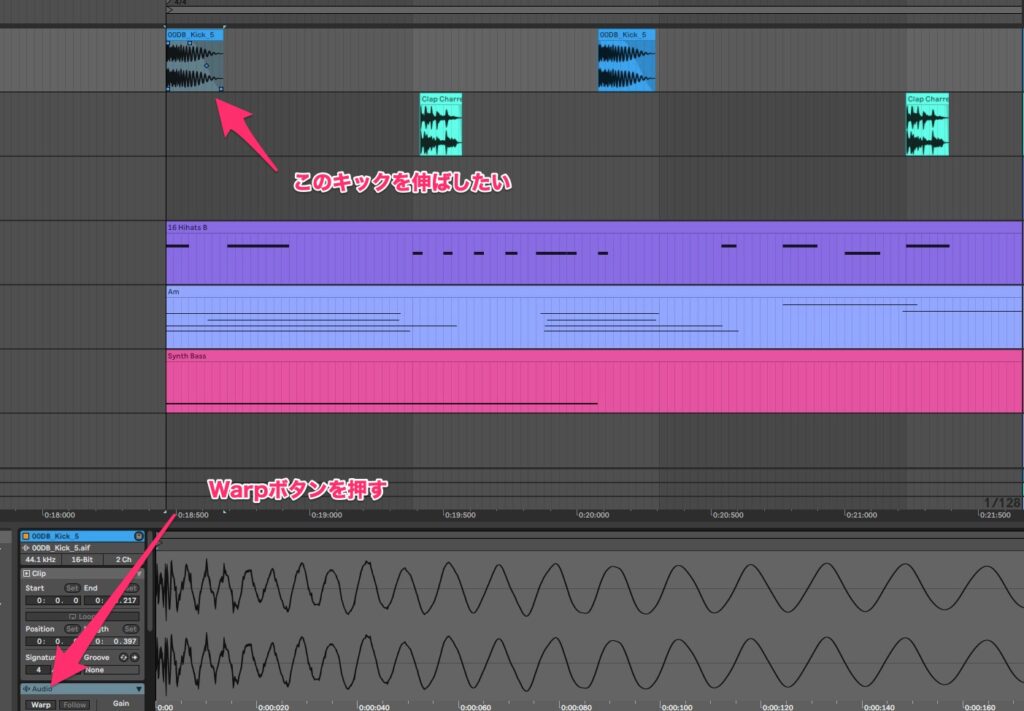
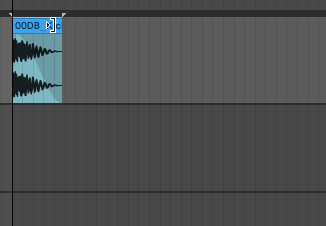
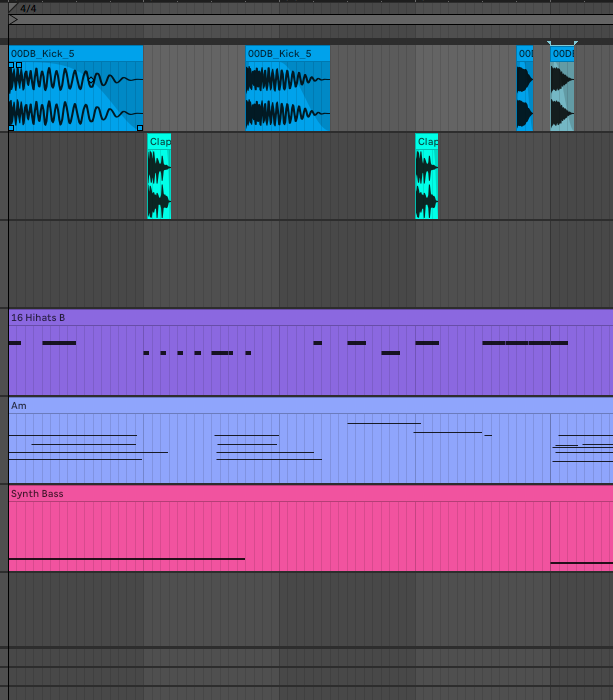
デフォルトでWarpを使わなくてもある程度までは伸ばせるんだけれど、めちゃくちゃ伸ばしたい時とか便利ちゃう?ライザーとか、リバースシンバルとか…
基本やけど、書いてなかったから書いとくね。
サンプルならフェードを変えてリリースをコントロールしたりするのも簡単。オートメーションなんかも全体像見ながらできるしさ。便利やよねえ。
サンプリングベースでやる人にとってはMIDIよりこっちの方が便利かもしれないね。ナッジも簡単やしさ(cmd+カーソルで)
他のDAWを使っている人なら、え、こういう編集ってオーディオのエディタでやるもんだと思うよね。でも、Abletonはデフォルトではオーディオのエディタを持ってない。設定は出来るんだけどね。
作法が違いすぎてびっくりするよね…
1ショットの長さを変えたり、加工するのはアレンジメントビューなのよ。空白があるようなループを作ったりするのもセッションビューでやるよりアレンジメントで0キー押して作ってから、まとめたほうが早いし。リバースが複数あるようなサンプルもね。
DAWは出来ることが同じようになったと言っても、その方法は大きく違ったりするからね。
サンプリングで遊ぶのも楽しいな!
追記:2024/07/09
アレンジメントビューを使うか、セッションビューを使うべきか。こちらの記事でいろいろ説明してます。セッションビュー特集の動画、長いんですけど通して見たらいろいろわかるんじゃないでしょうか…


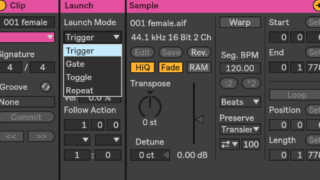





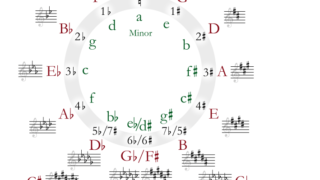





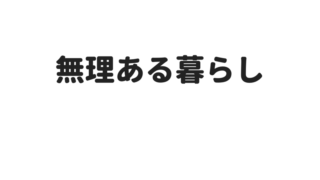





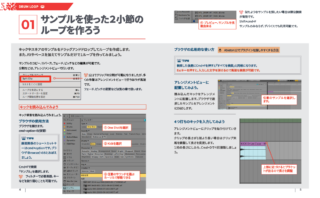


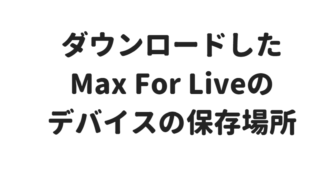
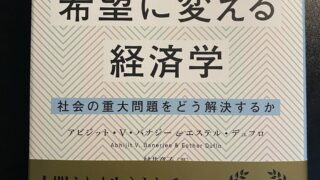





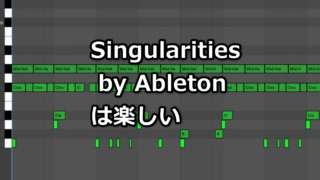




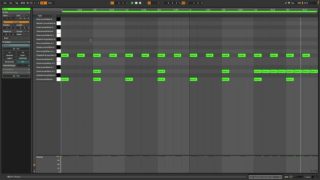
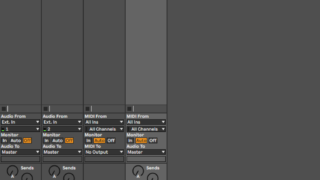
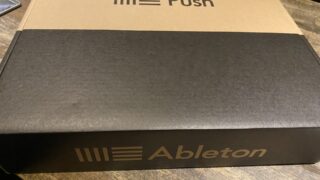








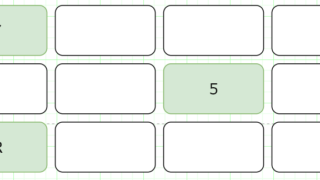
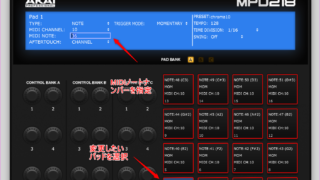
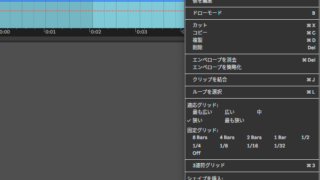
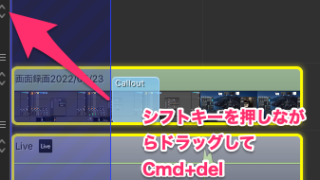

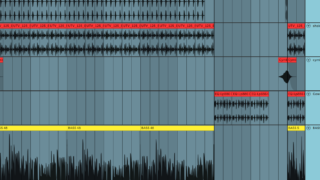

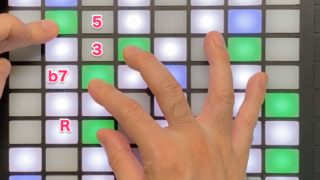

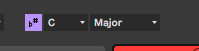
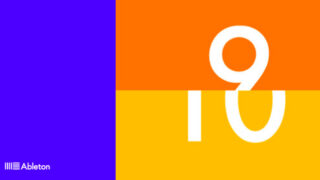
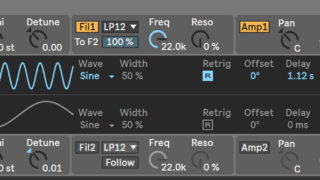

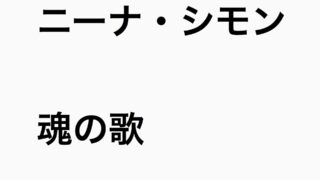
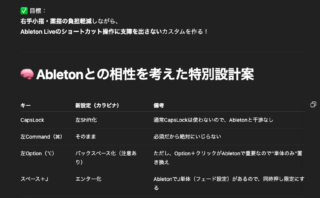

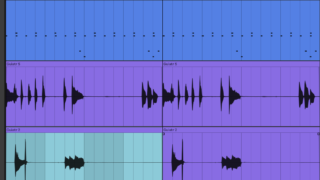



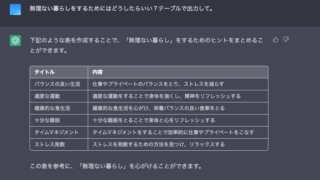


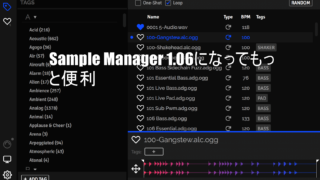






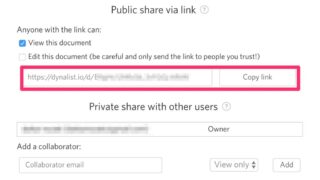
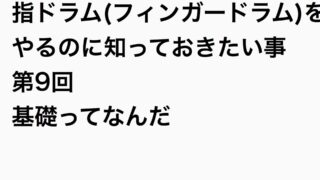



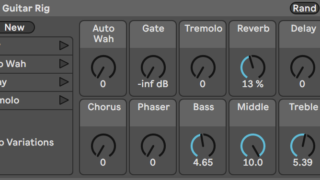
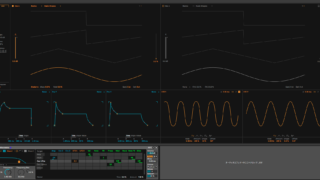









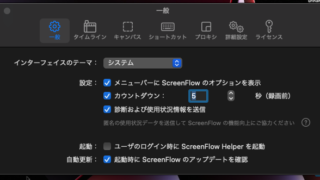

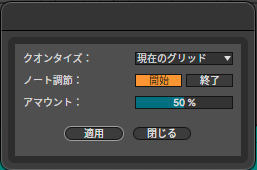




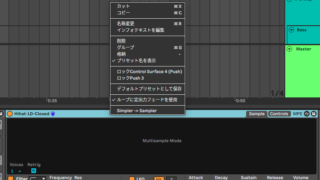



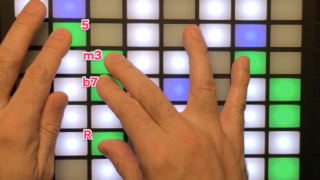



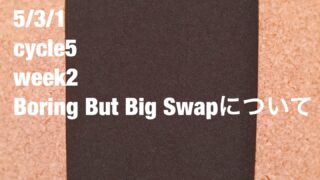





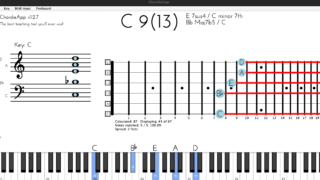

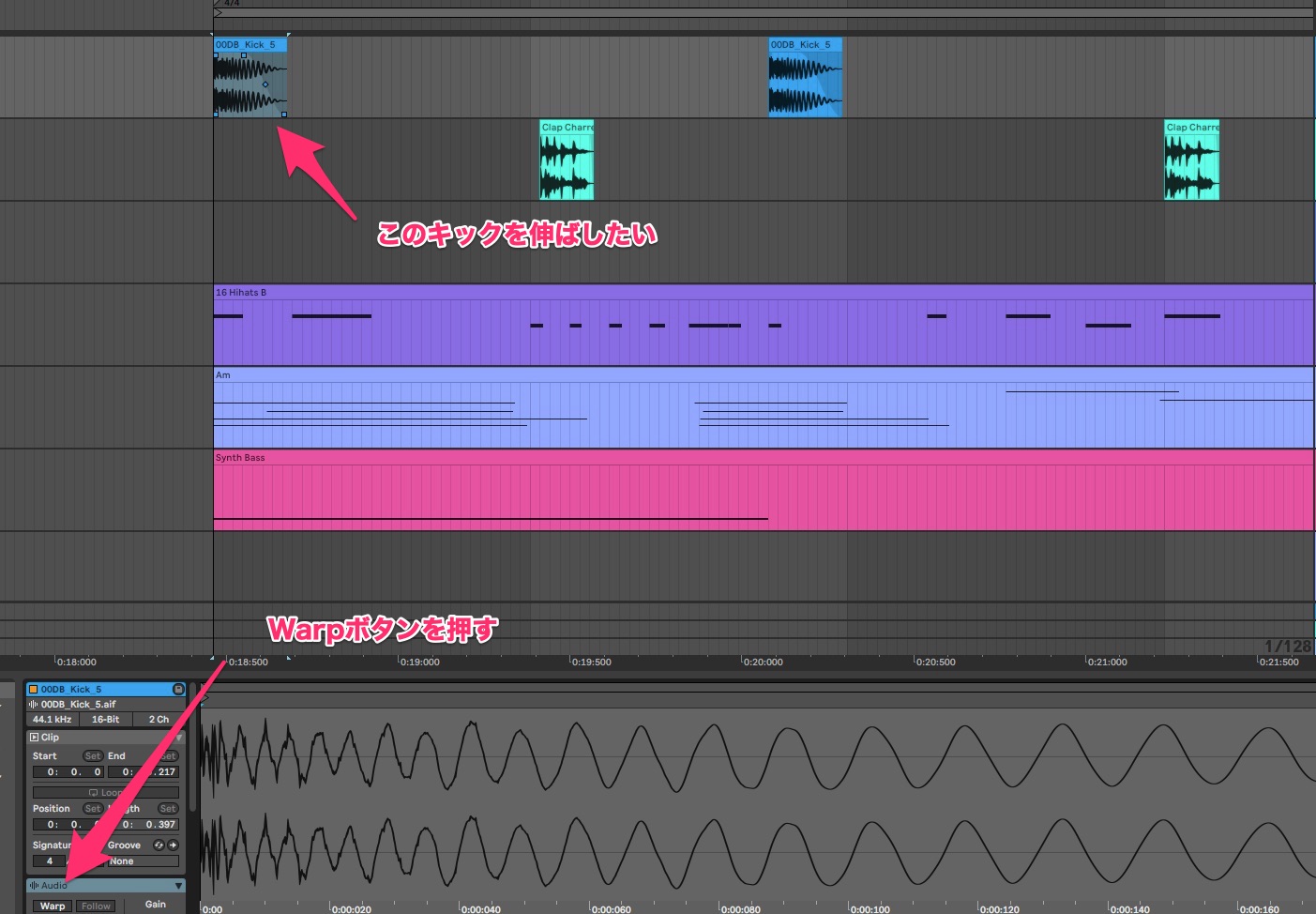


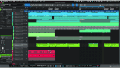
コメント