Move日記、8日目です。
いろいろ実験してきましたが、Moveは複雑な構成をこれ単体で作るよりは、やはりアイデアをさっと録音したり、音で遊んだりという事が楽しく遊べるのではないかと思えてきました。
しかし、当初の予定の寝ながら練習したり、マイナスワンを作るのに使えてはいませんね…
今回は今までと趣を変えて、素早くループを作るために覚えておくと便利なところを列挙していきます。
PUSH3でもかなり同じ事はできるんですけど、多くの人にとっては多機能すぎる。階層が浅い分Moveの方がやりやすいという人はいるんだろうと思います。
あとはサンプリング周りについてPCでの操作感と、Moveでの操作感を確認したら終わりですかね。あ、Linkの検証もありますね。
サンプリングは使ってはいるんですれど、改めてまとめておいたほうが良いと思いますので。
Drumsamplerで一部のパートを消去する方法
例えば、ハイハットだけドラムパターンから消したい場合もありますよね。
そういうときにはこちらの方法を覚えておくと便利です。
Deleteキーを押しながら、任意のパートを押す。
押しながらというのがポイントですね。押すだけだとクリップが消えて「絶望や…」という事になってしまうので。
Drumsamplerで再生中のパッドをミュートする方法
2つあります。正攻法はMuteキーを押しながら、パッドを押します。
もう一つは、ミュートしたいパッドを押さえます。押さえている間はミュートされます。即興で抜き差ししたいときなんか便利ではないでしょうか…
Grooveを使わずに跳ねさせる(スイングさせる)方法
ドラムなどで使えるんじゃないでしょうか?
Moveの場合はGroove機能はありますが、それぞれのトラックで跳ね方を変えたい場合もありますよね。
そういうときに便利だと思います。8分音符を例に取ります。
- 8分音符でハイハットを打ち込む
- 8分音符の裏のステップを押さえたまま、左右でナッジ
え、こんなの無理やろ…と思われるかもしれません。
が両手を使えば一気にコントロール出来ます。使用頻度は高いかも。
Stepの位置をパッドで確認する
高速に打ち込むときには視認性が悪いと厳しい。TR式の場合は特に視認性が大事ですよね。
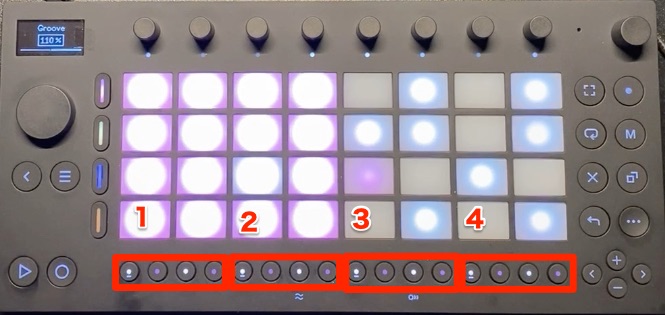
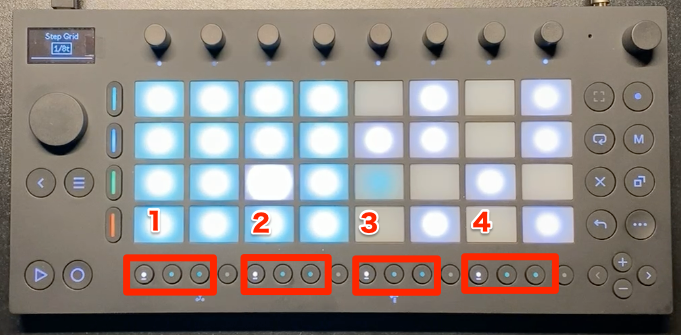
ハイハットロール的な物を打ち込む場合
Gridを細かくして打ち込むのももちろん出来るのですが、その場で作っていきたいのであれば、基本パターンを打ち込んでから、Noterepeatを使ってCaptureしたほうが速いと思います。
入力したら、コピーを押しながら、ノートを押したま複数選択。コピーを押したまま始点を選択して貼り付けるのが簡単にバリエーションを作れるのではないかと思います。
裏ワザというか、飛び道具的なものとしては、Playback EffectでStertchを選び、Stretch FactorとGrain sizeで複数ノートが再生されるような効果も作れます。
まあ、質感が違うから、ドラムのドラッグとかちょっと変わったゴーストノートなんかに使っても面白いんじゃないでしょうか。
こんな感じになります。
Moveは2系統しかエフェクトを使えないので、PUSHのように無制限にエフェクトを使える状態より迷わず決断出来るかもしれませんね。
16pitchesの扱い
Drumsamplerに搭載された、16pitchesはPUSHにもない目玉機能。16pitchesはMPCのパクリ16Levelリスペクトの機能ですね。
ただ、他の音程があるデバイスと扱いが違うので注意が必要です。
まあ、ドラムは他と扱いが違うものが多いのでそう思うしかないんですけれど…
Drumsampler以外は既に入力してあれば、ステップを押して上下でピッチ変更、長押しでオクターブの変更です。
Drumsamplerも16pitchesでも出来そうなものですけど出来ないんです。
ピッチを変更したい場合は16pitchesで音高を設定してからステップで入力。
他の楽器と違うので、慣れないと失敗しそう。パフォーマンスの時だと、一度ステップでオフにしてから変更する必要があるので、再生してないときに素早く操作する必要があります。
追記:2024/12/13
Move1.2.0で16pitchesのピッチ変更がシーケンス出来るようになりました。ステップを押して上下でピッチを変えられます。この問題点は解決されました!
パフォーマンスではかなり大きいですね。
パン
パンはDrumsamplerしか変更出来ないわけですが、任意のパッドを押してから、Shift+ホイールクリック→Filter & Setupにしてノブ8です。
ノブ8と暗記しておくと素早く操作が出来ます。
もとに戻る時はトラックボタン。
パラメーター調整後素早く編集に戻りたい場合、トラックボタンを押せば、デフォルトの表示に戻ります。
多用するので覚えおきたいですね。
ボリューム
Drumsamplerの各パッドのボリュームを変更したい場合は、パッドを押しながら、ボリュームノブで調整。
トラックのボリュームはトラックボタンを押しながら、ボリュームノブで調整です。
ステップのベロシティを変更したい場合は、ステップを押しながら、ボリュームノブで調整です。
始めからドラムキットを作りたい場合
Templatesにあります。
・Drumkit 空のドラムキット
・Chokekit 全てがChoke設定してあるので、ループなどを読み込ませたい場合に重宝する。上モノなどで便利。
・Gatekit 全てがGate設定してあるので、押している間だけ鳴らせる。これもサンプルを扱う際に便利
構成を作る場合はLoopを活用する
任意の小節のみ再生したい場合
Loopキーを押して、ステップで選択します。
展開を作るときに何かに便利ですね。
他にもCaptureしたものの、フレーズがずっと繰り返されて鬱陶しい場合
例:フレーズが1小節あって、フレーズが演奏されない3小節が欲しい場合。
Loopで再生される小節を含む4小節を選択する。空白部分3小節あるように選択すれば良いわけですね。
即興で構成を作る場合には重要になりそうです。
任意の小節でフレーズを再生したい場合
例:1小節目はフレーズを再生しない。2小節目はフレーズを再生する。3,4小節目はフレーズを再生したくないとします。
Loopを押し、Copyボタンを押しながらコピーしたい小節を選択。Copyボタンを押したまま、コピー先のステップを選択します。 あとはステップでループ範囲を選択すればいいですね。
Captureの活用
オートメーションなどもCapture出来ます。ですので、いちいち録音する必要はありません。
また、Captureでオーバダブしたものの、あれ、これイマイチだなと思った場合はUndoで取り消せます。
Deleteを押すとオーバダブする前のクリップまで消えてしまうので注意が必要です…
オートメーションのステップ入力(パラメーターロック)
ステップキーを押しながら、ノブで変更です。
エフェクトが2系統しかないので、パラメーターロックは即興のときに必須になるんじゃないでしょうか。
情報量を増やせるのはありがたいですね。
LFOやベロシティをモジュレーションソースにするのも限界がありますし。
コードの打ち込みなど
パッド上で複数のノートを押して(押し続けなくてもいい)からステップ選択で出来ます。
リアルタイムで入力が苦手な場合はこちらを活用すれば楽かも。
コードなどをステップ入力する場合は打点のみ入力してからNotelengthを調整したほうがパフォーマンスしている時は楽かも。弾くのがまあ、一番速いのは間違いないですね…
トラックの配置を覚える
Moveはセットを作成すると自動的に4つのデバイスが読み込まれていますけれど、必ずこの機能を持ったものが割り当てられる事になってます。
即興するときに、どのトラックが何であるかこれなら迷わない。
覚えておくと操作ミスは減らせると思います。

ゲートモードにしたい場合
追記:2024/12/11
MPC的に叩いて作りたい人にとっては必須ですね。
ゲートというのはモードというのは、押している間だけサンプルが再生されるモードです。水門とかイメージしていただければわかりやすいでしょうか。
長いサンプルだったり、持続音の場合、Trigger(1shotともいいます。押したら最後まで再生する)では不便ですよね。
Drumsamplerの場合はShiftキーを押しながらクリックホイールをクリックして、Filter & Setupのノブ4、Envelope Modeで設定出来ます。
Samplerの場合はShiftキーを押しながらクリックホイールをクリックして、Setupのノブ2,Envelopeモードで設定できます。
動画
追記:2024/12/11
今回分の動画を作成しました。
今回の内容を動画でまとめました。間違いやすいところやイメージしにくいところを中心に取り上げました。
結構新しいビート作ったので慣れましたね。これご覧になると大分いろいろ操作できるようになるんじゃないかと思います。
まとめ
Moveは操作に関して良く練られていて、これらの操作を覚えればその場で打ち込みながら構成を作ることは出来ます。
ただ、改良して欲しいところもありますね。
16pitchesのピッチ変化はカーソルで出来たら、他との操作の整合性が取れる。
あとは、Notelengthが相対値なので、ノブを回すのは遅い。
正確な音価でコントロールしたい場合はPUSHと同じくパッド(Moveの場合はステップキーですが)で始点を長押しして、終点を決めるという物を追加して欲しいですね。
自分がパフォーマンスするなら、Notelengthがノブで操作だと遅くてちょっと使いたくないですね…
演奏すると思います。即興でこの遅さはちょっと致命的なので…
即興でないのなら、全然問題ないんですけれどもね。
MIDIの打ち込みに関してはパッドが多いPUSH3に軍配が上がるんですけどね。PUSH3は機能キーが固いのが本当にネックなんだなと思いました。ミュートなどで抜き差しするならやっぱりLaunch Control XLやAPCははあるといいですからね…
追記:2024/12/11
Move 1.2.0のアップデートが実施されました。
本文中でも触れましたが、16pitches、入力後カーソルでピッチを変更できるようになりました。また、ステップを押さえたままでパッドでピッチを変化できるようになりました。特に後者は高速な打ち込みに貢献すると思います。
バージョンアップで、ますます楽しくなりますね!
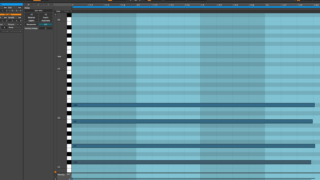


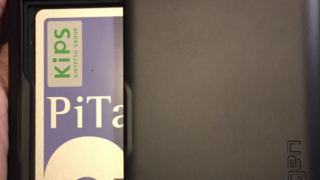



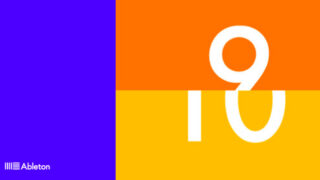
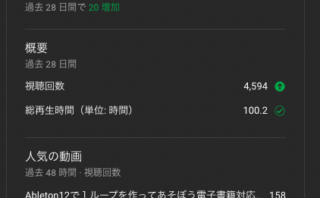



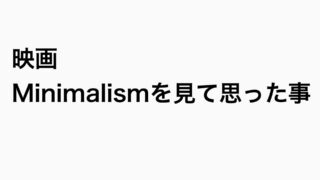

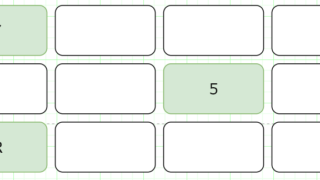
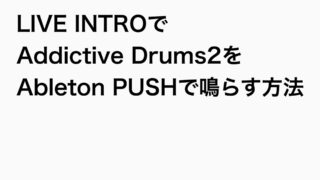

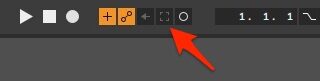



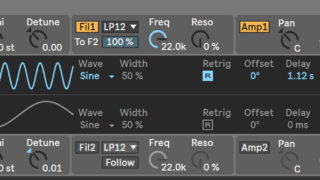



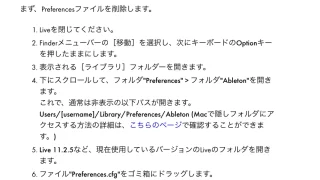








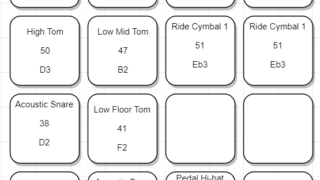
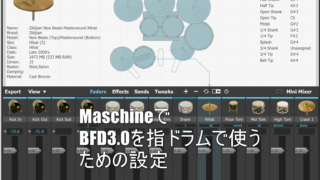




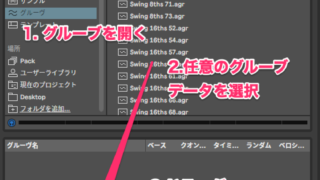


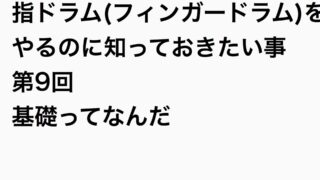


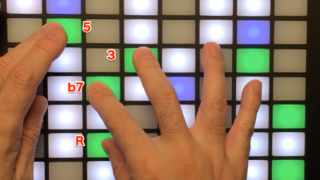






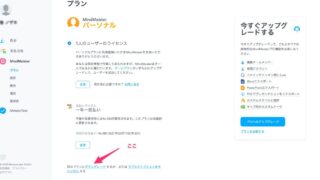
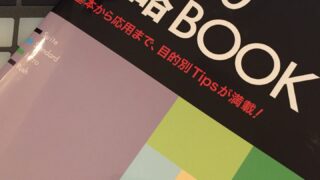


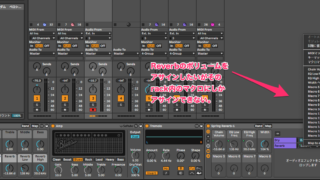

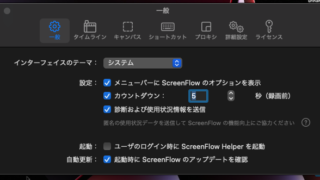



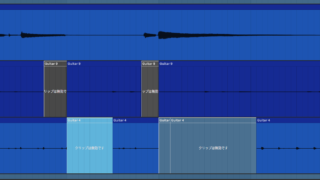





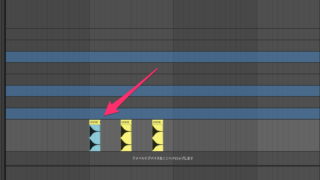
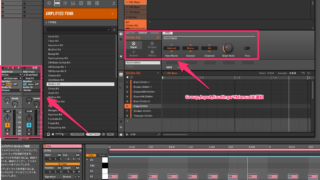
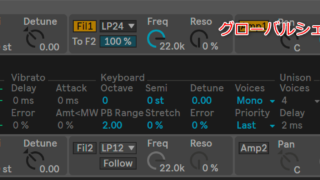

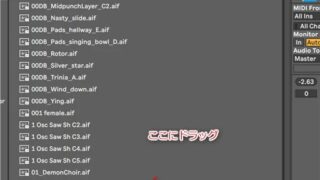
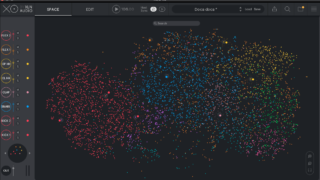

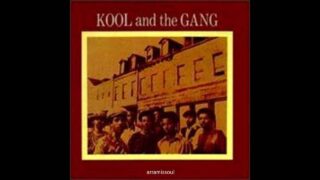
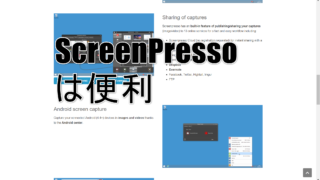








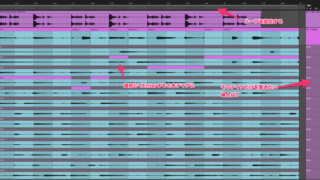
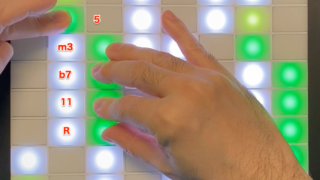
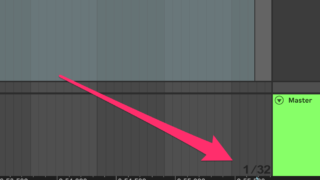




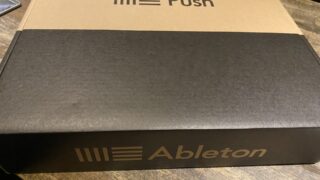

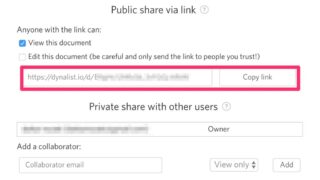


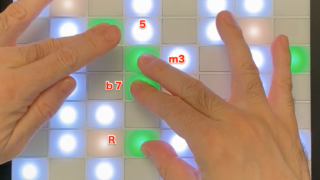



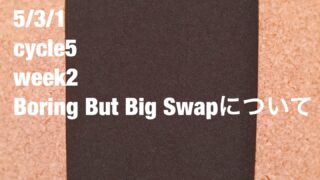
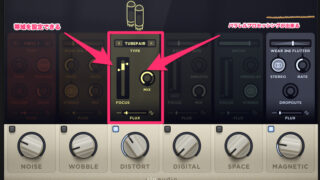

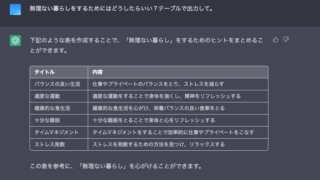



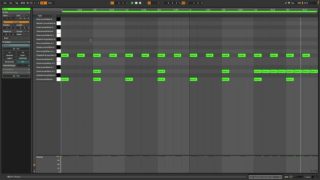









コメント