クリップビューについて知ろう Sampleボックス
さ、やっとクリップビューもここを説明したら一段落かな。
Sampleボックスは結構面倒くさいんや、すまんな…

これがまずサンプルボックスってやつ。ここでできるのは、クリップのキーを変えたり、ゲインをあげたり、ピッチの微調整、再生スピードなどの変更ができる。Warpに関しては細かく説明する必要が出てくるから、左側から説明していこう。
とくにお世話になるのは、サンプルの再生範囲と、ループ範囲の調整かな。
クリップのボリュームなどを調整する場合

Transposeは半音単位でサンプルのピッチをコントルールする。ここをコントロールすることで、CのものをDにしたりすることもできるね。バンドで録音したリフを半音ずらすとかいろいろ使い道はあるね。
Detuneは1/100単位で微調整できる。基本はTransposeで近いキーにしてから、微調整することに使うかな。440を441とか、442の時で気持ち悪いときに調整するときなんか便利だよね。
0.00dbとなっているのは、クリップのボリュームを調整できるところやね。録音したもののレベル調整などに使えるよね。
できるだけ大きいボリュームで録音したほうがええけど、それができないときはガンガン使うな…
ちなみにPUSHだとノブでコントロールできるから簡単だよ。地味だけれど、こういう作業がコントローラーでできると凄くストレス減るからね…
左上で重要なのは逆回転

ここのRevを押してくれたらいいかな。Reverseということだね。逆回転はシンバルとかでも使うし、使用頻度は高いよね。
まあ、ここはいろいろあるけど、そんなに覚えることはない。
Editは外部の波形編集ソフトを使う場合ね。これは登録する必要があるけど、自分は使っていないな…
追記:2018/11/03
ちょっと注意なんやけど、波形を切り刻んだり、いろいろやるのって、イメージからしたらクリップでやると思うでしょう。違います…
もちろん切り刻んだりして、simplerで再配置することはできるよ。
でもマウス使ってドラッグ&ドロップしたりして再配置するのはできない。それはアレンジメントビューでやるんやね。
自分で作った、複数のクリップを切り刻んで、アレンジメントビューでまとめて、それからまたセッションビューに持っていくみたいな無茶な事もできるんや。こういうのはAbleton Liveしかできないから。概念が違う。
この、クリップの説明つまらないだろうけれど、しておく必要があるなと思ったんだよね。
というのはそれぞれでできることをざっくり知っておけば、できることがわかるからスムーズに行くよね。自分は周りに使える人がいなかったから、セッションビューが本当にわかりにくかった。
具体的にどう使うのよって思ってたな…使える人にとっては当たり前だから、なかなか書かんやろうね。
アレンジメントビューからドラッグアンドドロップでセッションビューに持ってこれたり、セッションビューからアレンジメントビューに持っていくのもできる。
アレンジメントに録音しなくてもいろいろやり方はある。こういうの、実際の作っている手順みられたらわかりやすいと思うんで、このシリーズがおわったらいろいろやってみるよ。
追記:2018/11/12 認定トレーナーのakimさんが録音までの手順を動画にしてくださってるよ。初めてAbleton liveを触る人にはすごくわかりやすいと思う。
SaveはWARPマーカーの設定をずっと残していたいような時に使うといいかな。
HiQは文字通り、高音質にするかどうか。
Fadeは基本やってるな。これ、クリップノイズがある場合はやっておくと楽。クリップの初めと終わりはフェードが掛けてあれば、ループするときの、ブチッってノイズをなくせるんや。
環境設定でできるから、やっておいたほうが楽やよね。

設定してなかったらしておくとええと思うよ。
クリップの範囲とループの設定

まあ、これはMIDIクリップで説明したのとおんなじやね。不安やったら読んでみてね。

スタートポイントとエンドポイントを設定できる。ちょっと面倒なのは、4小節の範囲にするなら、この場合なら5.1.1になるってことやな。ここは混乱しやすい。
Loopは押すとループする。ちょっと混乱しやすいのは、LoopのLength(長さ)だね。
PositionはLoopの視点。Lengthは長さだから注意してね。4小節なら4.0.0になるからね。これくらい。
あと、これカーソルでも簡単に設定できるからね。特にループの長さなんかカーソルで設定したら速いからね。よく使う操作はできるだけ楽な方法覚えたほうがストレスたまらんと思うよ。
PUSHだとこのあたりは何も考えずにノブでできるから楽だよ。本当、PUSHの機能全部理解しなくても、こういうところが素早くできるのはものすごく時短になると思うね。
ま、ここまでは簡単なんや。
じゃあ、次回は編集メニューでできることやWARPの説明をしていくね。
マジでカーソルでループ範囲をコントロールできるのは覚えると楽。覚えるのがいやならPUSHを買うのは本当におすすめできるんやけどね…
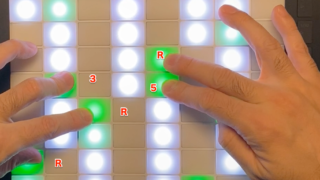
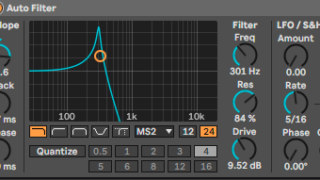


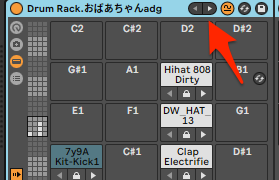




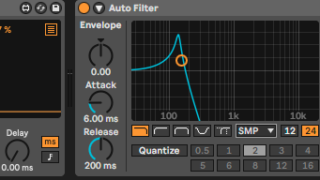

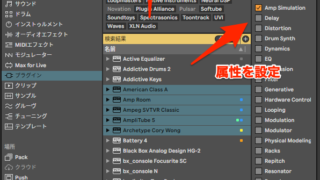

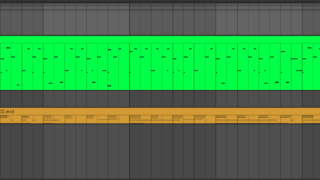

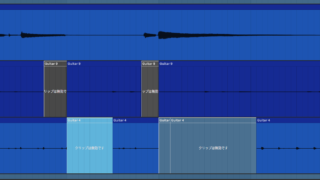
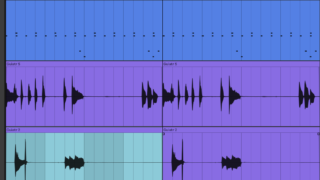

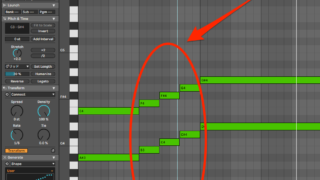


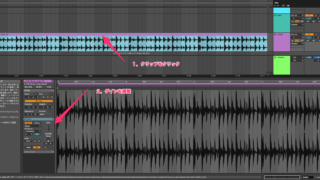
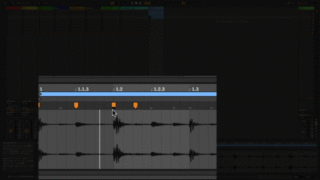

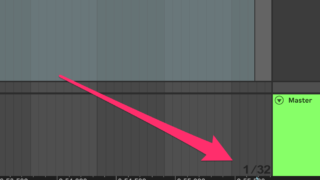




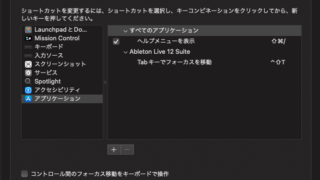
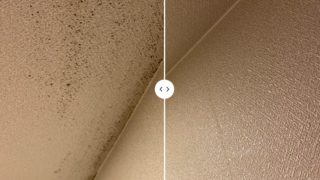
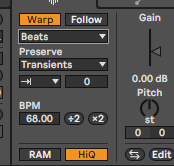


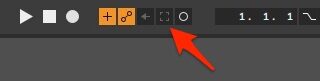


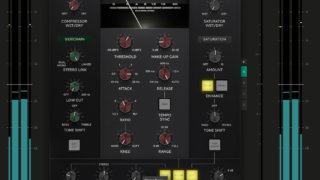
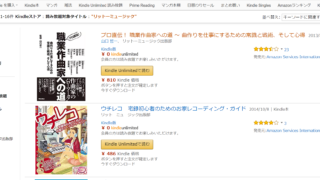

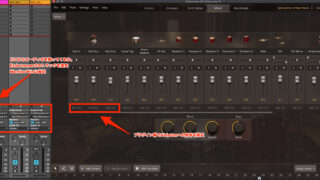



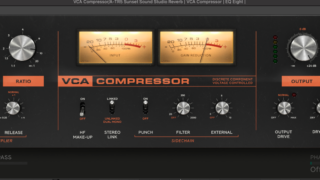




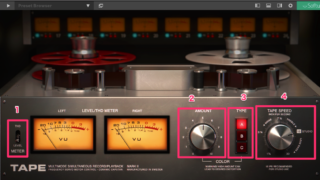

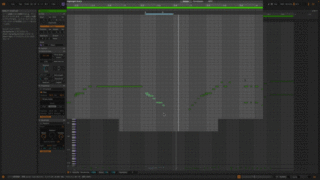
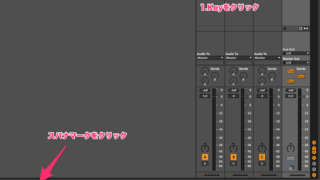
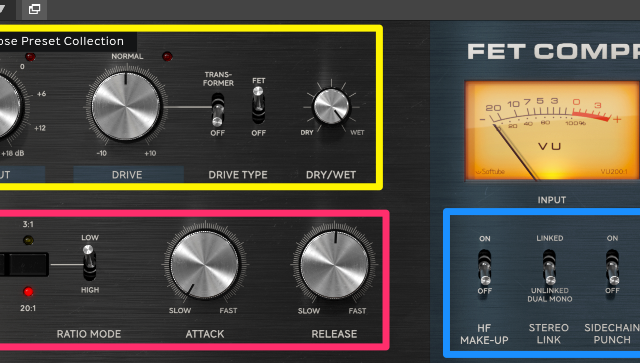



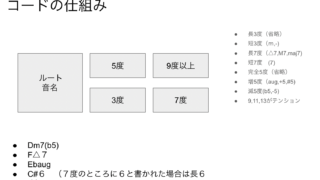
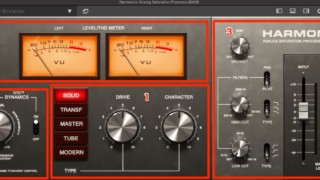







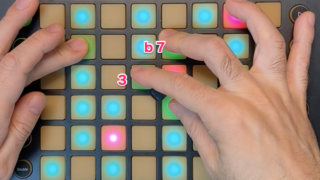

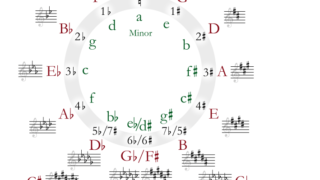
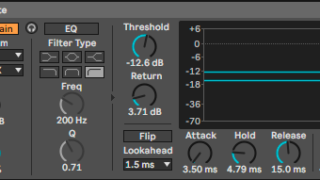

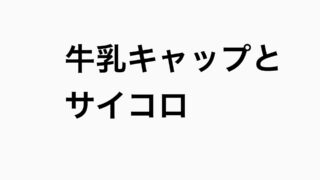


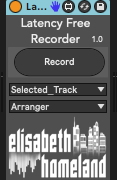




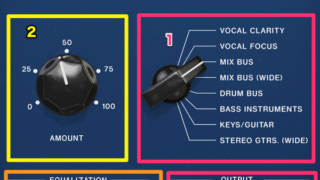


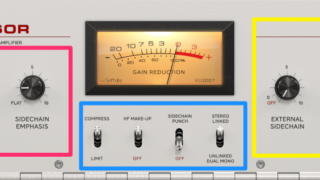
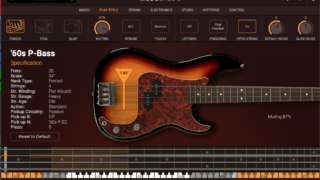
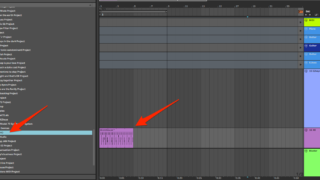
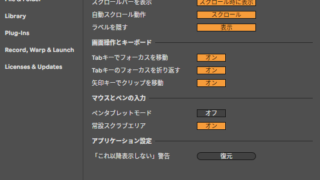


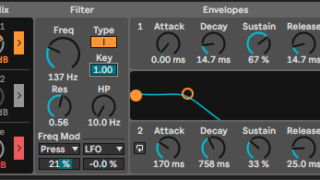
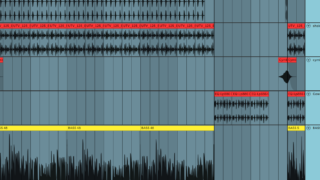
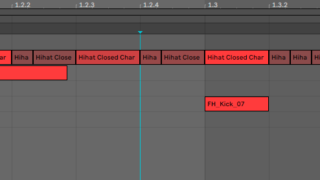

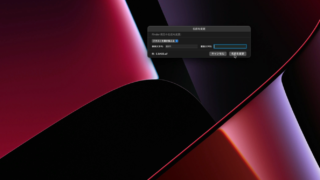


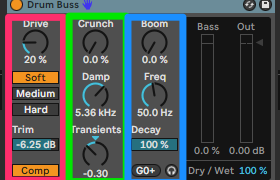





コメント