いつもながら頭が悪いタイトルですね…いや、本当にびっくりです。
長らくアップデートされていなかったEZkeysが待望のアップデートされました。強力なMIDIデータ改変機能が売りのEZkeysですが、Ezdrummer3、Ezbassなどとの連携も強力で意味がわからないくらい強化されました…
細かい使い方はいろいろな方が書くでしょうから、変化したところと便利な使い方を書いておくことにします。非常に多機能な音楽制作支援ソフトだと思います。他に同じポジションのソフトってないですものね。
いやあ、びっくりしました…
EZkeysとの変更点
- スケーラブルになった
- グリッドエディターの搭載、それに伴う大幅な編集機能の強化。
- BandmateなどのEZシリーズとの連携
- Suggest Chord機能の搭載
個人的にはスケーラブルになったのが嬉しいですね。おっさんには文字が小さいのは厳しいんや…
グリッドエディターの搭載で、Ezkeys上で編集ができるようになりました。概ね、Ezbassなどと同じモダンなインターフェースに変更されました。
SuggestChordは代理コードを提案してくれる機能ですね。Cubaseとかにあるやつです。コードに関して弱いAbletonを使っている方なんか面白いかもしれないですね。
おお、攻めてるねというのもいろいろありました。
ここからは新機能で面白い所を紹介していきます。
まずは今回の目玉であるBandmate機能の搭載ですかね。
他のEzシリーズと連携されるとリズム・セクションは作れてしまう。いったいどうなってるのかと思いました。びっくりやわ…
これで全部は流石に作ろうとは思わないですけど、アイデア出しや練習なら十分使えますよ。凄い時代ですねえ…
Bandmate機能は超強力
Ezkeysを母艦にして、Ezbass,Ezdrummerに持っていけば、ベース、ドラムのパターンまで持っていけます。これだけでもメチャクチャですけど、更に凄い機能があります。ギターしか弾けないような人でも、EZkeysに持っていくと鍵盤のパターンを提案してくれます…
これが今回の目玉ですかね。
これ、ギターのオーディオデータをBandmateに持っていってBandmateで提案したやつです。びっくりだわ…
びっくりしたのが、モダン(当社比です…)なR&B的なギターのオーディオデータを読ませたら、近いジャンルを提案してきたところですね。
コード進行はテンションを正確に取れてなかったので修正しましたが、たたき台にするなら全然行けます。賢い…
鍵盤の手癖も結構あるのでそこから抜けられるのもありがたいですね。
もちろん、他の楽器や歌が入ったら適切なレジスターにしたりボイシングを考える必要があるのでそのまま使うことは無いですけど、アイデアに煮詰まってるときはありですね。
恐ろしいことにメロディにもコードを付けてくれるという。自分はやらないのですが、全く楽器ができない人にとっては嬉しい機能ではないでしょうか。バップ的なライン弾いて試したりしても面白いかもしれないな…
同様に、Ezbassのデータ、ドラムやオーディオ、MIDIのデータをBandmateに投げ込んでもパターンを提案するので、鍵盤を弾けない、ベーシスト、ドラマーにも役に立ちますね。
更に、EZkeysで作った作ったデータをEZbassに持っていくことも出来ますね。これもEzkeysからEzbassのBandmateにD&Dして、パターンを選んだものです。秒で出来てしまうという。めちゃくちゃや…
普通に持っていくだけならコードのルートだけのものにしてくれて問題ないんですけど、そこから他のパターンをEZbassの方で選択すると、このポストのように事故が起こることがありますね。
ハーフディミニッシュはEzbassには解釈では存在しないので(メジャーとマイナーのトライアドしかない)、こういうことが起こりますけど、まあ、聞けばわかるので問題にはならないと思います。
それこそ不安なら、EZkeys2のGrid Editorで確認したら構成音はわかります。さっとコードの構成音が出てこない人でもEzkeys2を使いながらなら、自然に覚えられると思います。
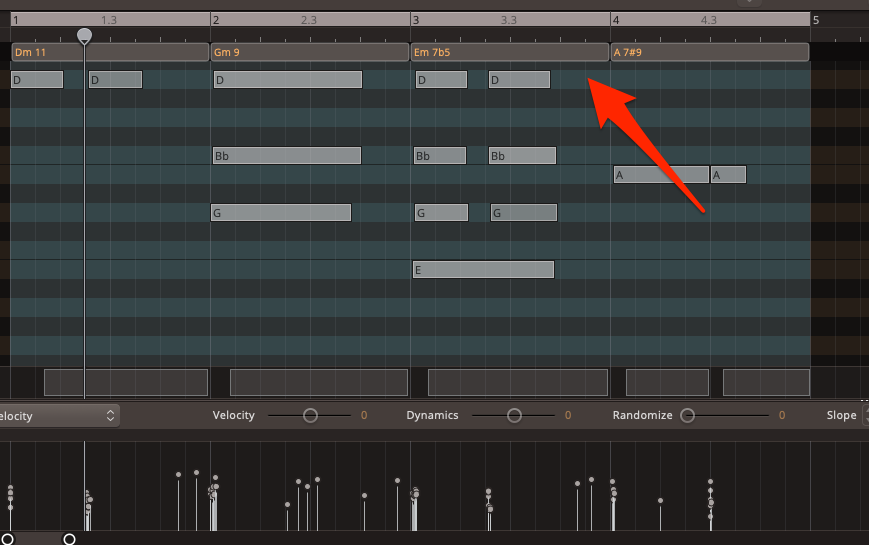
更にEzbassから持っていったベースラインからEzdrummer3に持って言ってドラムのフレーズを作るようなことも出来てしまいます。Ezシリーズ揃えたら、ドラムもベースも鍵盤も出来なくても、コード進行があるものが作れてしまうということですね。
ドラムもベースも鍵盤もやってきた人間から考えると失神してしまいそうですね…
Bandmateという言葉に偽りなしですね。
譜面や楽器が苦手な人が生楽器のテイストを入れてみようというときに、EZシリーズは非常に役に立ちますね。
追記:2024/01/31
めちゃくちゃ強力でした。MIDIデータの編集がやりやすいのもポイントですね。
Suggest Chord
今回の目玉の一つである機能です。どういうものか。
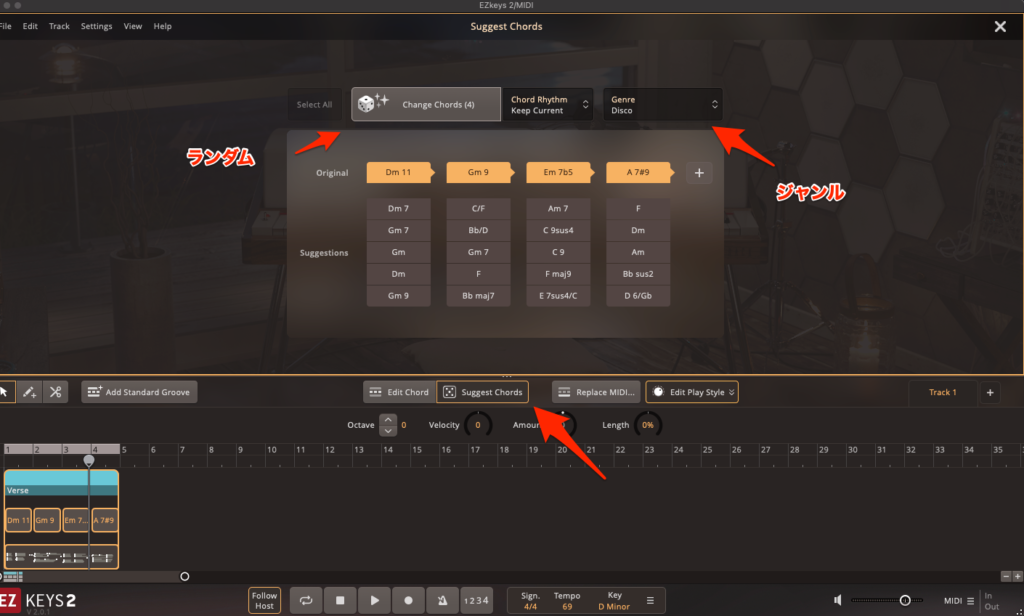
入力したコードについて、こういうコード進行で出来るよというリハモの提案をしてくれます。
ジャンルによってテンションなども変わります。サイコロマークで全くのランダムに出来ますし鍵マークでここだけはランダムにしないなんてことも出来る。
NIのplayboxもそんな機能あるみたいですね。最近はコントロールされたランダム化というのが流れなんでしょうね。
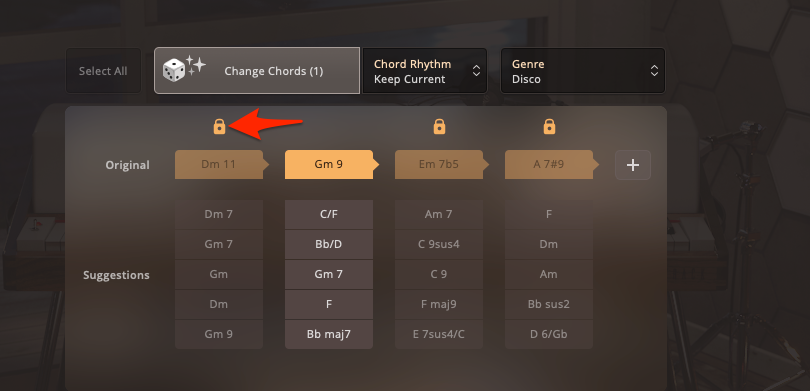
同主調上の借用和音というものあれば、よくある代理コードやベースラインをスムーズに繋げるようなものを提案してくれたりします。
ジャンルによってはセカンダリー・ドミナントや、ピヴォット・コードなど提案してくるので、びっくりしました。いや、これ次に繋げるのは知識がないと無理では…
なので、ありゃ、これは無理だと思ったら自分の耳で気持ちいいものを選べばいいと思います。
作るときに一番面白いところなので使わないだろうと思ったんですが、自分だったら絶対こんな進行作らないだろうというようなものあって面白いですね。
このままだとループにならないよと思って違う進行を考えるとか、作曲支援になりますね。
無茶なコード進行にしてボイス・リーディングを工夫したりしてもいいなと刺激を受けました。
もちろん、コード進行なんてよくわからんという人でもいい感じになるまで試すという使い方でも十分楽しめます。
Grid Editorは強力
Grid Editorは鍵盤が弾けない人やコードやスケールが苦手な人にとっては特に便利な機能があります。
コードトーンだけGrid Editor上で色を変えたりも出来ます。これなんか便利ですよね。
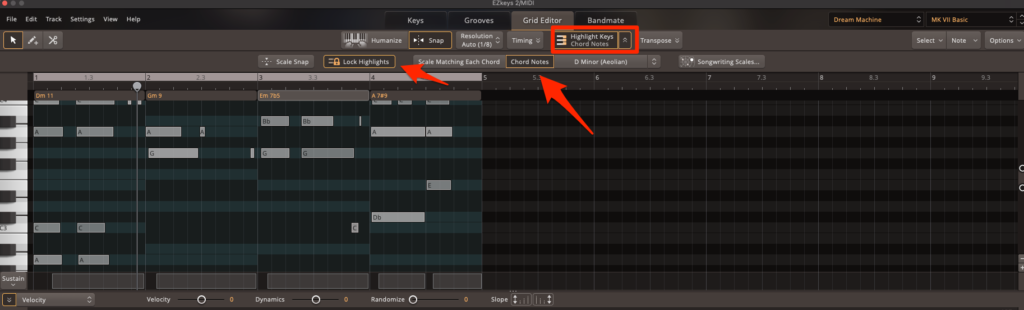
スケールの色が変わったり、スケールのロック機能はDAWでもあるが、コードトーンだけ色が変わるのはないのでは。演奏せずにマウスで打ち込む人には特に重宝する機能では…
ピアノロールは譜面に比べると視認性が悪いので歳をとってくると厳しいものがあります…けど、EZkeys2はだいぶ見やすいですね。ありがたい…
また、DAWでは面倒くさい、クレッシェンドやデクレッシェンドなどもGrid Editorなら画面下部のSlopeでコントロールできますし、Dynamicsなどではコンプやエキスパンダー的なことも出来ます。
私はAbletonとStudio Oneを使ってるのですが、Abletonよりはるかに編集はやりやすいですね。DAWからMIDIのエディターを選べるようにしてほしいですね。
ちょっと便利だなと思ったのが、ペダルなんかの打ち込みも簡単なところ。CC64でオートメーション描かずともGridEditor上で出来ます。出先でペダルが無いときなどに便利なのでは…
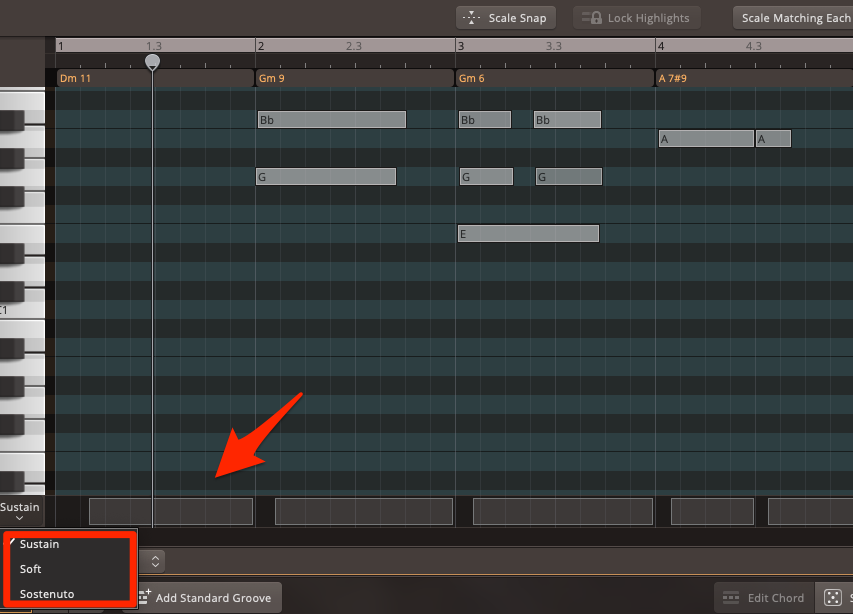
また、作曲支援ソフトということで、なかなかおもしろい機能もあります。
Grid Editor上でSongwriting Scalesというものを選ぶと、スケールを選ぶとそのダイアトニックコードがトライアドで現れます。同主調の借用和音なども現れる。そのスケールの音も聞けるので、知識がない方でもああ、こういうスケールはこういう音なんだなとわかります。
で、凄いのがこれ、コードをタイムラインにもっていけるわけです。鍵盤すらいらないという。
もちろん、そのコードをテンションコードに変えることも出来るわけですし、EZkeysでも出来た強力なMIDI変形機能でフレーズを作ることも出来るわけですね。楽器習得と訓練に人生の多くを費やしてきたおっさんからすると悶絶するような機能ですよ。これ…
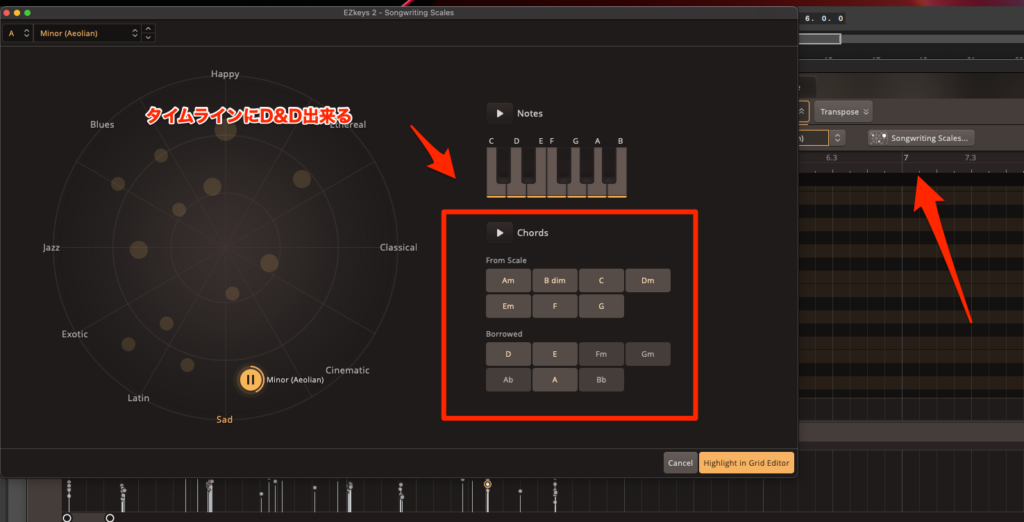
マウスで打ち込むんやという人でも、Ezkeys2には便利な機能があります。
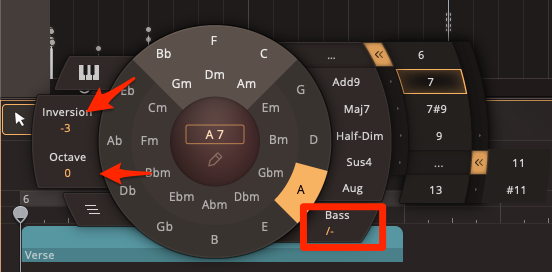
オン・ベースの指定や、転回型、音域などをさっと変えられるのはAbletonよりは間違いなく高機能ですね。Studio Oneみたいにマクロ組めるDAWは別ですけれど。
追記:2023/09/20
コードホイールの中央でコードネームが表示されているところにコードネームを入力するとコードが変化します。選択するより早い場合もありそうです。
DAWの小節数とも連動するので、コードトラック的に使うこともできますね。
Ezkeys2で他の音源を鳴らす方法
Ezkeysの記事に書いてある方法と同じですが、書いておきます。
Setting→General→MIDI OUTをEnable MIDI OUTにします。
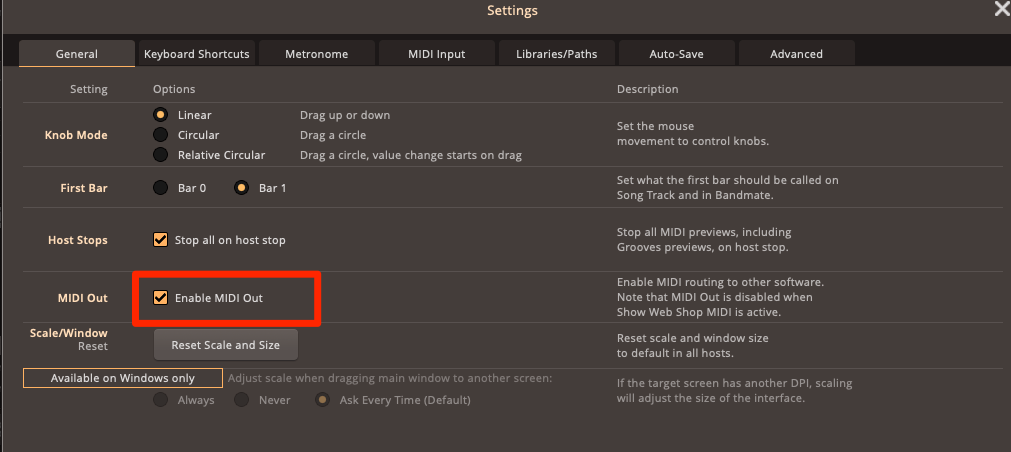
Abletonの場合を説明します。
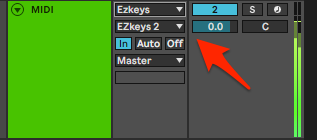
Abletonの場合のルーティングです。Ezkeyの音色を使わないならボリュームを絞っておくといいと思います。 任意のトラックに鳴らしたい音源を立ち上げてMIDI FROMを全て「EZKeys」に変更します。
Studio Oneの場合のルーティング。
インスペクタを開き、「イン」をEzkeysに設定します。

追記:2024/01/23
Abletonユーザが注意する点
アレンジメントからMIDIデータを直接Ezシリーズに持っていこうとすると、なぜかD&D出来なくて絶望という方もいらっしゃると思います。
これはAbletonの仕様なんです。一度デスクトップなどに保存してそこからD&Dすれば問題ありません。
なお、Ezシリーズ間では問題なくファイルはD&D出来ます。よく使う進行なんかはまとめてEZKeysに入れておくと便利ですね。私は採譜したものやコピーしたデータをEzkeys2に入れてあるので死ぬまで多分コード進行のネタには困らないです…
まとめ
楽器ができない人でも、ハーモニーがある音楽を作りたいという人の強い味方になると思います。
もちろん、ボイシングなどはそのままだとちょっと使うのが厳しいところもありますけれど、大枠を作ることは出来ますし、そこから着想を得るのには非常にいいなと思いました。
MIDIパックで色々変形していくことで、可能性はそれこそ無限大になりますし、Grid Editorが導入されたことで、鍵盤が弾けない人でも細かい修正も可能になっていいですね。私は自分でたくさん演奏したデータを保存してます。
DAWを問わずに使えるのもいいですね。
ピアノ音源は持っているんだけれどという方でも、Ezkeysの主眼は強力な作曲支援機能にあるなと思いました。鍵盤が弾ける人でも自分が普段やらないジャンルのデータを使って発想を得たりすることも出来ると思います。
また、64パッドで演奏したい方はAbletonだとパッドが点灯するので、パッドでボイシングなどを覚えることもやりやすいのではないでしょうか。音域の問題があるから、こうは絶対に弾けないんだから、違うボイシングにしてみようとかいろいろ可能性あると思います。
Ezkeys2、楽しいですね!
ショートカットキー
Settings→keyboard shortcutsのところにあります。ショートカットキーは変更できます。
ショートカットキーはすべてMacで記載してあります。
Grid Editorのショートカットキー
まず覚えるといいものを赤字にしました。optionキーを押すことが基本で、option+shiftでバリエーションと覚えると暗記しやすいと思います。選択ツールは画面の順番に並んでいるので覚えるのは苦労しませんね。
ミュートはMuteのM,マージはjointのJ,スナップ切り替えはグリッドのGと覚えると忘れないです…
| ポインターツール | 1 |
| 鉛筆ツール | 2 |
| 分割ツール | 3 |
| ノート選択(左) | ← |
| ノート選択(右) | → |
| ノート選択(上) | ↑ |
| ノート選択(下) | ↓ |
| ノートを上に移動 | option+↑ |
| 音符を下に移動 | option+↓ |
| 音符をオクターブ上に移動 | option+shift+↑ |
| 音符をオクターブ下に移動 | option+shift+↓ |
| 音符を左にナッジ | option+← |
| 音符を右にナッジ | option+→ |
| ナッジ ノート 左 ×10 | option+shift+← |
| ナッジ ノート 右 ×10 | option+shift+→ |
| ベロシティを下げる | shift+↓ |
| ベロシティを上げる | shift+↑ |
| 選択を反転 | shift+I |
| 100%クオンタイズ | Q |
| 選択したノートをミュート | M |
| 選択した音符をマージ | J |
| グリッドへのスナップを切り替える | G |
通常の操作のショートカットキー
カット、貼り付け、コピー、削除、すべてを選択はOSと同じですね。
素早い操作に必要となるZoom関係はcmdが水平方向、シフトキーが垂直方向と覚えるといいと思います。表示タブは順番なので覚えやすいですね。
Zoomはマウスでやりたい方は、垂直方向がoption+マウスホイール、水平方向がoption+shift+マウスホイールです。
| もとに戻す | cmd+z |
| やり直し | shift+cmd+z |
| カット | cmd+X |
| 貼り付け | cmd+V |
| コピー | cmd+C |
| 削除 | delete |
| すべて選択 | cmd+A |
| 全音声停止 | X |
| キータブを表示 | cmd+1 |
| グルーブの表示タブ | cmd+2 |
| グリッドエディターの表示タブ | cmd+3 |
| バンドメイト・タブを表示 | cmd+4 |
| 水平方向にズームイン | cmd+プラスキー |
| 水平方向にズームアウト | cmd+マイナスキー |
| 垂直方向にズームイン | shift+プラスキー |
| 垂直方向にズームアウト | shift+マイナスキー |
トランスポート
ズームと並んで快適さに関わるところですね。普通のスペースはDAWでの再生に割り当てられているので、shift+スペースが基本です。
プレイヘッドの移動は基本はcmdキー。cmd+shiftで8小節の移動になります。
開始位置に移動は、enterはreturnキーとも呼ばれるので、そのイメージがあれば覚えやすいのでは?
メトロノームの切り替えはクリックのkとイメージすると忘れにくいです。
| 再生開始/停止 | shift+スペース |
| 再生開始/一時停止 | option+スペース |
| プレイヘッド1小節左移動 | cmd+← |
| プレイヘッドを右に1小節移動 | cmd+→ |
| プレイヘッド8小節左移動 | shift+cmd+← |
| プレイヘッドを右に8小節移動 | shift+cmd+→ |
| 再生ヘッドを開始位置に移動 | option+enter |
| プレイヘッドを前のスタート位置に移動 | |
| メトロノームの切り替え | K |
| ループの切り替え | shift+G |

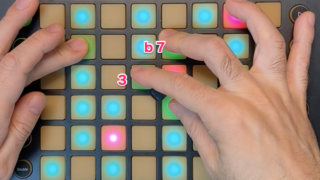
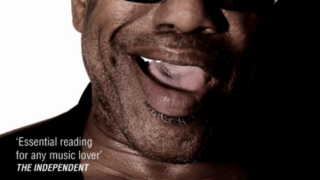
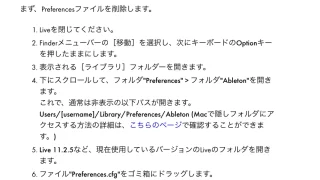

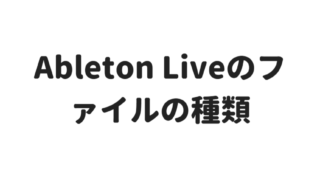
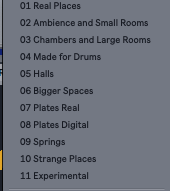
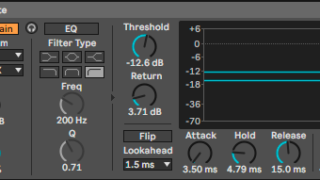




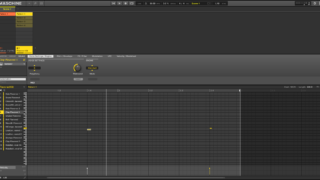


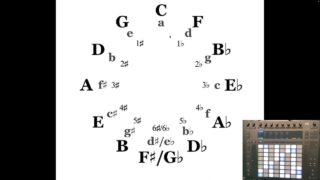

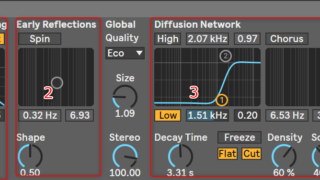


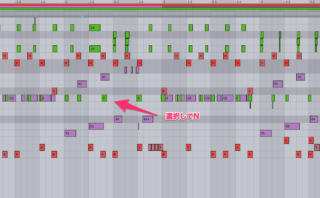




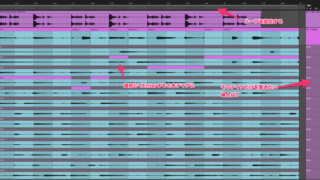












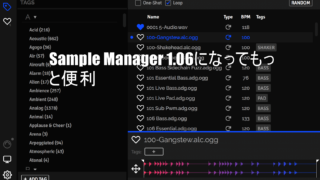




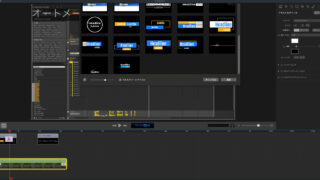



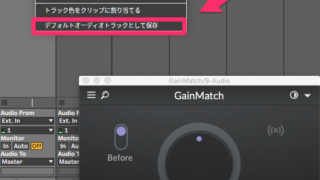


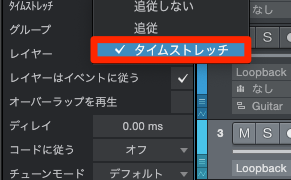



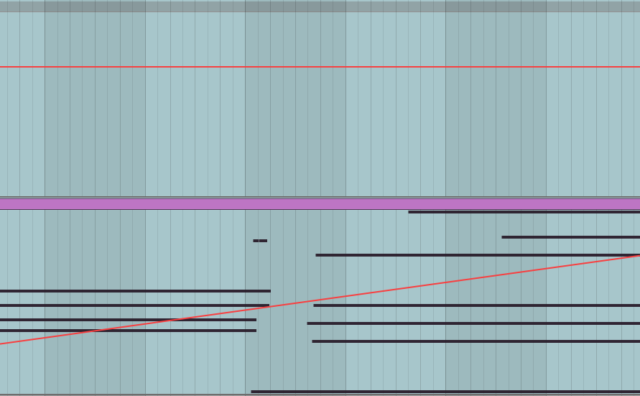





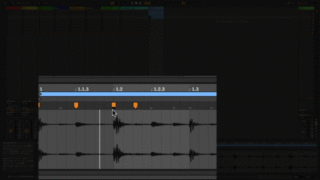

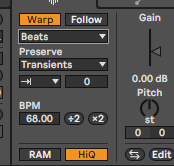

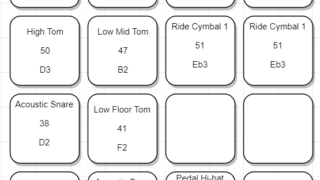



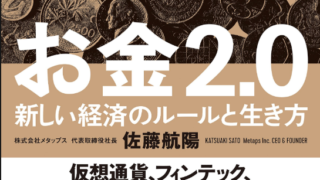
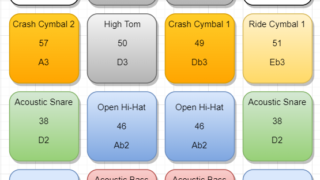







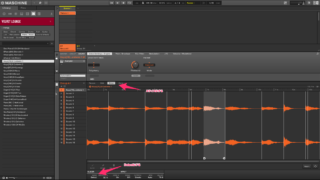

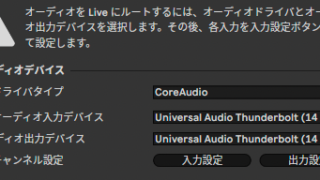










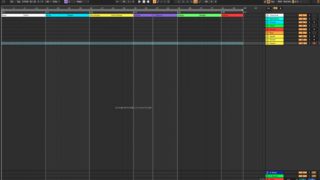


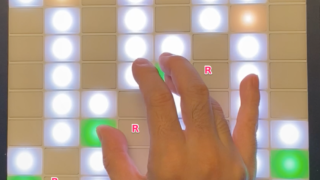
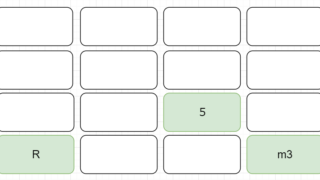


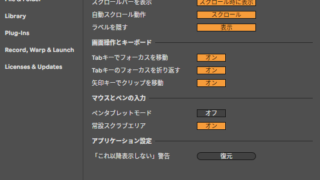


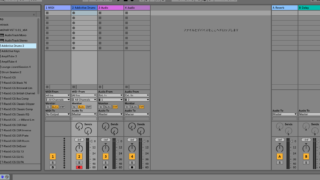

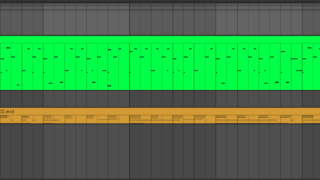
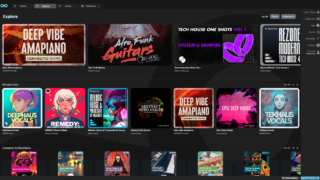

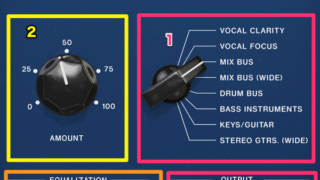




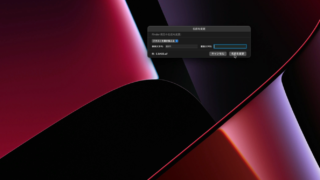
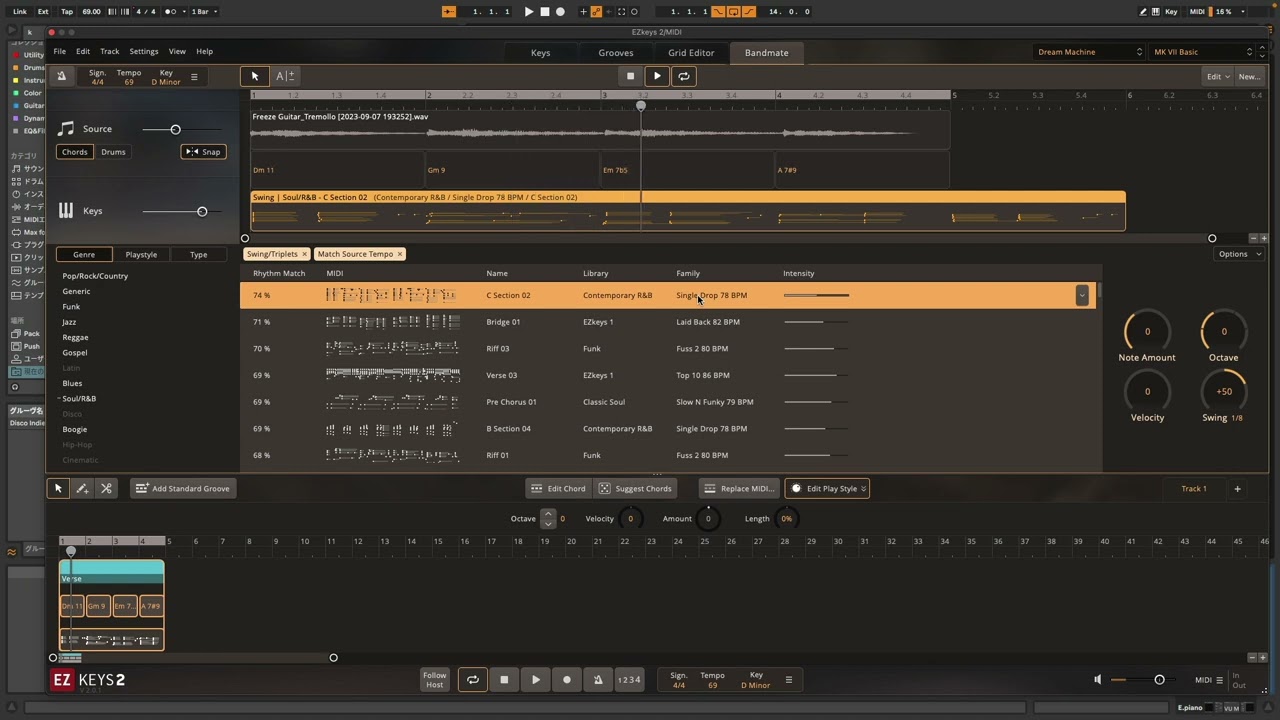
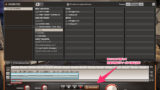



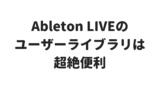


コメント