Ableton LIVEはデュアルディスプレイに対応してない時代が長かったんですが、LIVE9の時代に対応しました。
デュアルディスプレイ環境にして使い方が定まりつつあるので、メモを。
アレンジメントビューとクリップビューを表示する
アレンジメントビューで作業するとき、もう一回MIDIデータ確認しながら修正したりするとき便利ですね。以下の画像は一画面で撮ってあります。

特にアレンジメントビューで変更したい範囲をドラッグして選択すれば、クリップビューも追従してその範囲を表示してくれます。
ざっと構成を作ってから細かく編集する時に便利ですね。
フィルを作ったりするときなんかも便利に使えるかと思います。
なんですが、設定の仕方がわからないとLIVEを使い始めたばかりの友達が言っていたので書いておきます…
Live10時代のショートカットキーについては以前のサイトで書きました。覚え方なども書いてあります。
さて、デフォルトで2画面を開くと、アレンジメントビューとセッションビューが立ち上がります。
ショートカットキーはcmd+shift+Wです。2画面だからWと覚えると良いかと。

デバイスを読み込みます。こういう画面になりますね。

「片方はアレンジメントビューだけ、右側にピアノロールを表示したいのに出来ない。絶望や!」と友達が連絡してきました。確かにわかりにくいですね…
まずは、セッションビューの方にクリップビューが表示されるようにします。

正式名称クリップビューセレクターっていうんですけど、よく見たら、ピアノロールらしきものが写っているのはわかるでしょうか。そこをクリックするとこうなります。

これで、セッションビューの方にクリップビューが表示されましたね。でも、これでは小さくて見えない。絶望が溢れていますね…
でも大丈夫です!

クリップビューとセッションビューの境目にポインタを持っていくと、上下にドラッグ出来る様にポインタが変化します。

これで、上まで広げると、全部がクリップビューになるので、編集作業の時に便利です。これで安心です…
LIVE10から複数のクリップを選択してMIDIノートが確認できるようになったので、アボイドノートの確認や音域の確認なんかに使っても便利です。
オーディオの編集なんか編集したいところをアレンジメントビューでざっと選択して、もう一つの画面でWARPマーカー編集するのも私は使ってます。
マスターチャンネルにレベルメーターを挿して一つの画面に表示させる

ミックスのときなんか便利ですね。最近はIKのMeteringがお気に入りです。VUメーターあるとテンション上がりますね…
Live純正のEQ8もスペアナ付いてるんですが、マスターに挿しておいても、チャンネルを切り替えるとそのトラックのデバイスの表示に切り替わってしまうので、この形に落ち着きました…
キーマッピングすればもちろん出来はするんですけど、ダルいし、こっちのほうが高機能ですしね…
オートメーションを描く時に、もう一つの画面にプラグインを表示しておく
アレンジメントビューでオートメーションを描く時に、アレンジメントビューも見えている上で、オートメーションを描きたいときってありませんか?
そういう時に便利ですね。プラグイン関係のショートカットは覚えておくと何かと便利です…
まとめ
ちょっと前まで移動がめちゃくちゃ多かったので、ノートPC一台とPUSHで完成させることにこだわってきたんですけど、やっぱり編集なんかは2画面あると便利ですね。
最近、MIDIコントローラーを使わない時はしまうようにしているんですが、USB−C接続できてハブ機能があるディスプレイは改めて便利だなと思っています。
まあ、M1のMacが安定して音楽関係のソフトが動くようになったら、また、環境を変えることになるんでしょうけどね。出先ではiPadをSidecarでつなげば簡単にデュアルディスプレイ環境が構築できるようになったので、いろいろ実験していこうと思います…

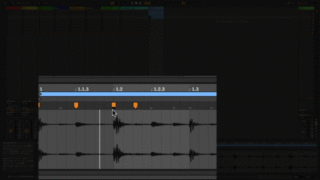




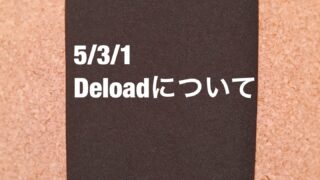
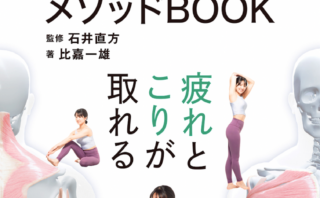

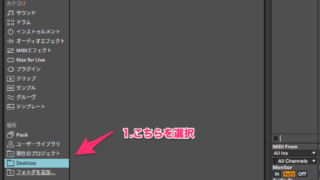






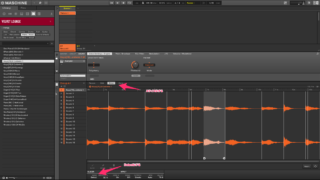
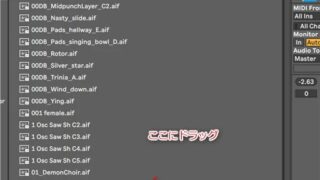
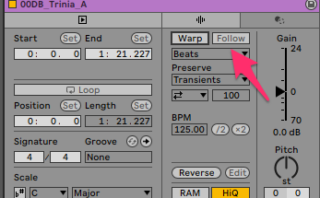






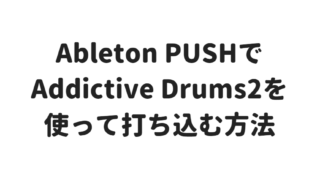



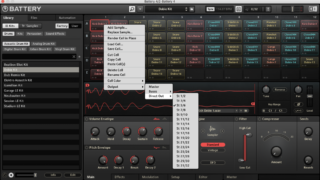


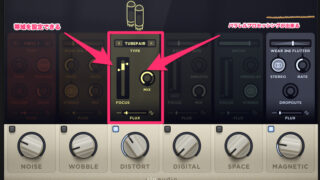


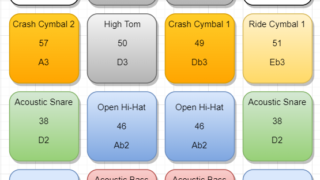


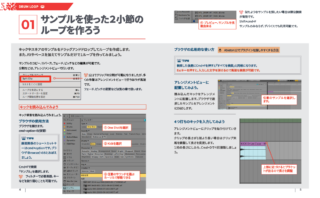
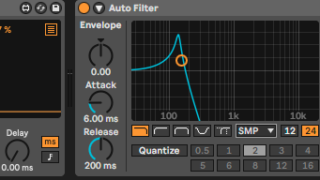

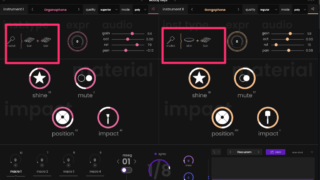







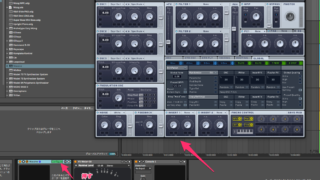

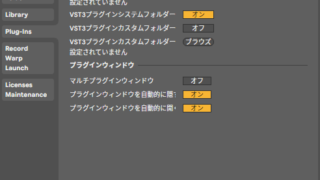





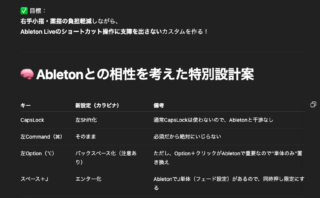


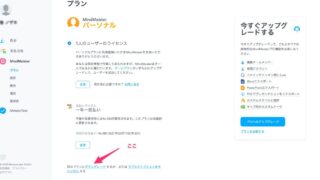
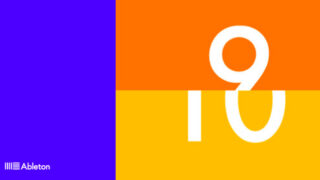






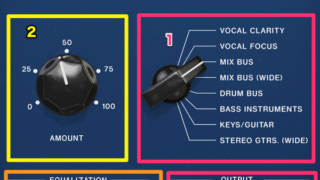




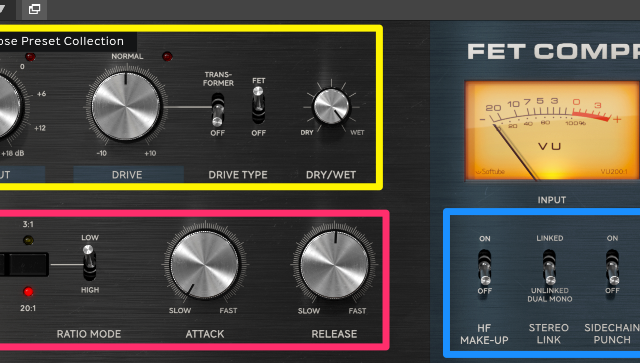
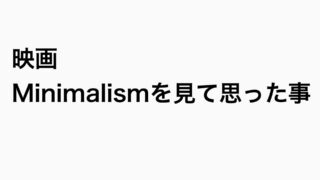
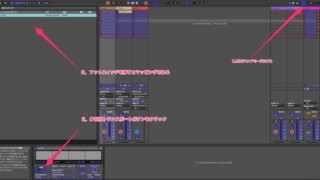






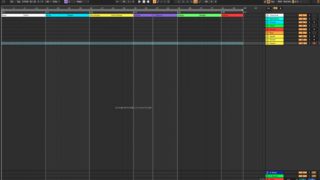



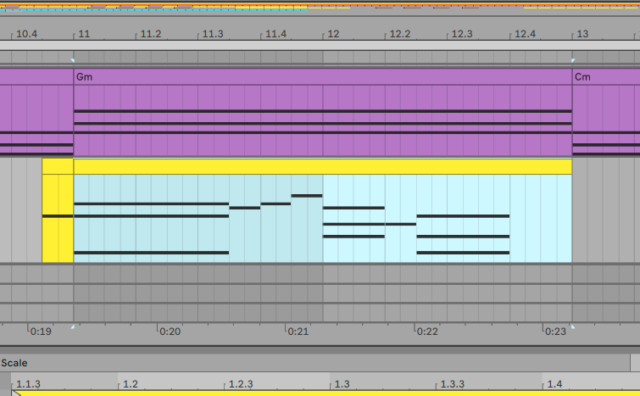


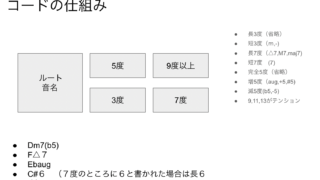





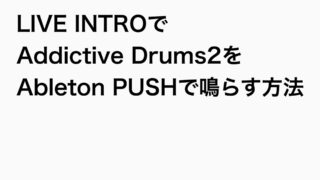






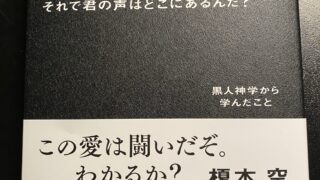
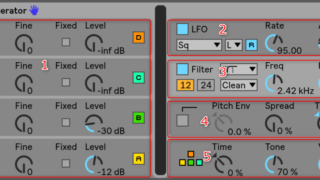


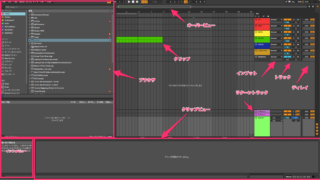





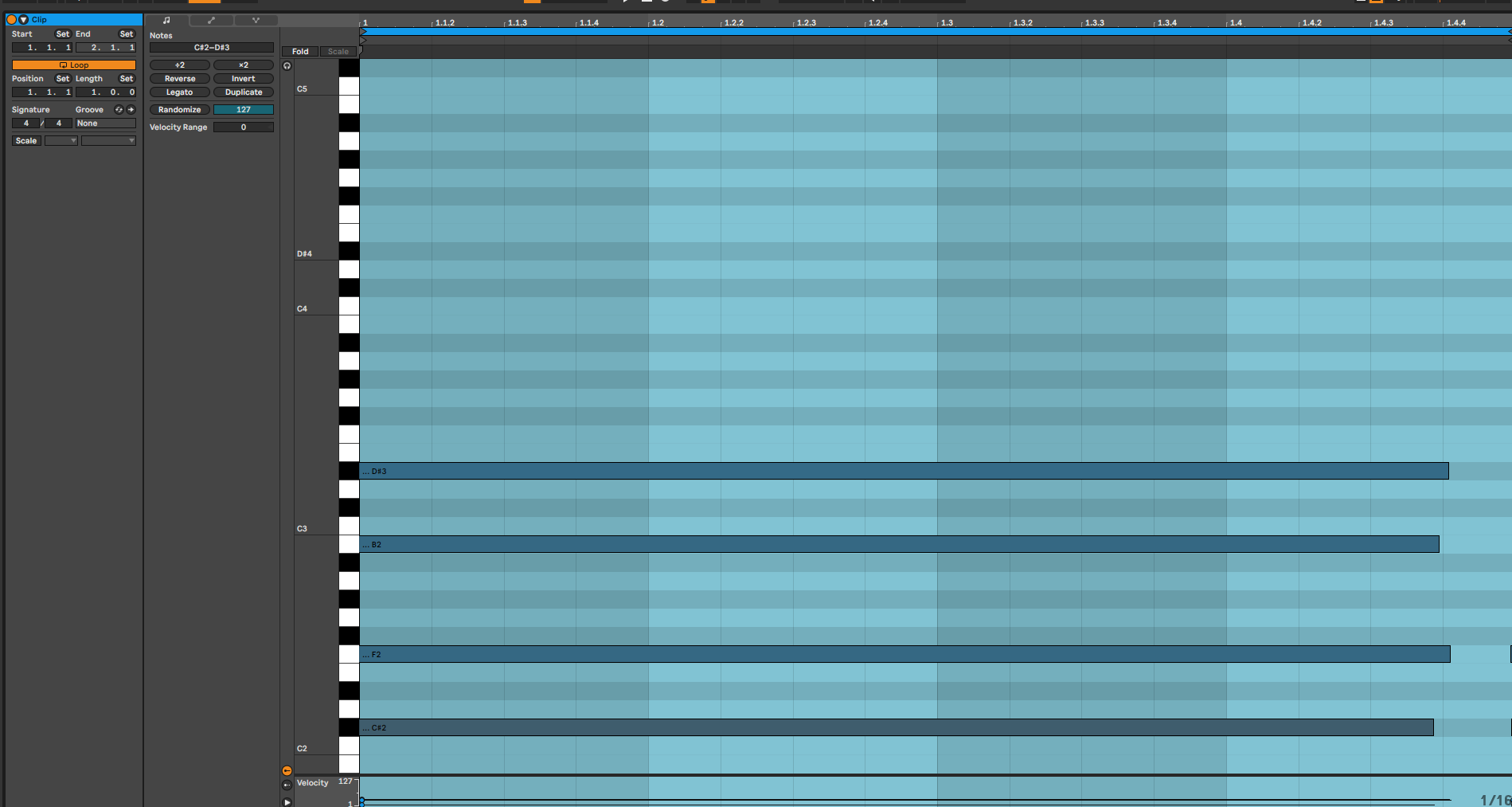

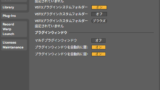
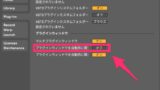



コメント