オートメーション、よく使いますよね。何となく使うことはできるものの、思ったようにオートメーションが描けないとストレスが溜まりますよね。
やり方を覚えると楽しく遊べると思うのでまとめておきます。
オートメーションのオン・オフはAです。一番基本はAキーを押して、エンベロープをクリックして、ブレイクポイントを作り、エンベロープを変形していくことになります。
いやあ、文字にすると宇宙語ですね…
大丈夫です。これ見たら理屈もわかるし、楽しく遊べますよ!
オートメーションはコントロールしたいパラメータをクリックする
オートメーションしたいパラメーターをクリックするとオートメーションに表示されます。デフォルトでは立ち上がっていません。
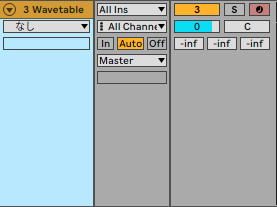
ボリュームを調整するのはプルダウンメニューからMixerを選択してVolumeと調整してもいいですけどだる過ぎますね。これなら1クリックでできます…
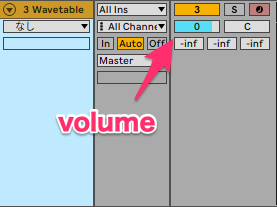
同様に,pan,sendなどもアレンジメント上でクリックすると一瞬ですね。地味ですけど、Speakerのオン・オフなんかもできます。
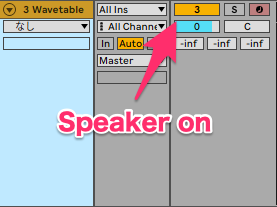
純正以外のプラグインでも同じですね。

あと、意外に気づきにくいのが、プラグインのオン・オフですかね…
左上のボタンを押します。

表示されました。
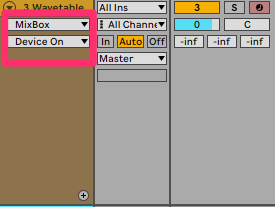
一瞬だけ、最後のフレーズにだけディレイを掛けたりするのにも使えますね。
便利な使い方としては、同じエフェクトでも設定違いの2つをオン・オフで切り替えればトラック数増やさずに済みますね。私はトラック増えるのが嫌なので結構使います。若い人ならトラック分けると思うんですけど、目がきついからね…

範囲選択
オートメーションのエンベロープを素早く描くには、範囲選択を知っておくと便利です。
例えばこのクリップでデクレッシェンドしたいとします。
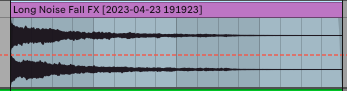
エンベロープを描くためには、始点と変化したい点をクリックしてから変化させるわけですが、面倒臭いですね…
たくさんトラックがあったりすると見えにくいですし、何より2回クリックしてブレイクポイント作ってから、微調整なんかだる過ぎます。ただでさえ人生はだるいからね。楽したいです…
そう言う時は、クリップを選択すればいいです。表れる点をドラッグすればエンベロープ作れます。
もちろんマウスで選択してもいいですけど、トラックが増えてきたりすると煩雑になったりしますね。そう言う時はShift+カーソルで範囲を選択するのも楽ができると思います…
さて、クリップを選択して四隅の点あたりに持っていくと上下のハンドルが現れますので、それを上下にドラッグします。
今回は終点をコントロールしたいので右下の点の近くカーソルを持っていって、上下のハンドルが現れたら下方向に動かせばいいわけですね。
言葉で書くと面倒そうですけど、動画を見たらなんてことないのはお分かりいただけるのでは…
追記:2024/04/27
直角にオートメーションを描くにはこの四隅の方法が便利です。Ableton友の会で質問が出たので、記事にも書いておきます。四隅をドラッグすると1工数減らせます。
オートメーションの書き方についての質問です。
動画のT2(青)ような片側が直角になっているカーブを書くとき、
僕は普段T3(緑)のように範囲を指定してShift押しながらパラメーターを下げ、その後片方のポイントをクリックして消しています。
もっと楽な方法ってないでしょうか?笑
オートメーションの書き方についての質問です。 動画のT2(青)ような片側が直角になっているカーブを書くとき、 僕は普段T3(緑)のように範囲を指定してShift押しながらパラメーターを下げ、その後片方のポイントをクリックして消しています。 もっと楽な方法ってないでしょうか?笑 pic.x.com/6q0LVqgHbY
— うりなみ (@urinami) April 27, 2024
四隅をドラッグすればいいですね。これで安心です。
方法はあるわよ。四隅の点を上下方向にすれば出来るわね。
— うりなみ (@urinami) April 27, 2024
これは右下に下げる方向だけれど。 pic.x.com/knuiq9at4z
覚えておくと便利なのは、もっとドラッグする時の変化ですね。
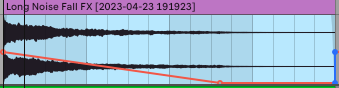
こうなります。
クリップは2小節あるけど、クリップの中の音は1小節と2拍であとはノイズしかない場合なんか、後の2拍はボリュームをゼロにしたいですよね。こう言うときに便利。
いちいちクリックして、エンベロープのポイントを作らなくていいですし。素早く作業できます…
左右の両端、上下にドラッグで高さを変更できます。
じゃあ、両端の中央にある点は何のためのものか気になりますよね…
同じく近くに持っていくと左右のハンドルが出ます。
これでエンベロープを伸縮できます。あ、もうちょっと早くからオートメーションかかって欲しかった…そう言ったときに使います。
もう、皆さん、クリップ中央部の上部・下部の点が気になりますよね。こう言うことです。
これはデバイスのオンオフやミュートするのに便利ですね。エフェクトで展開作ったりするときに遊べますね。この描き方も知っておくと、大分時短ができますね。
そのほかにもopitonを押すと、エンベロープのカーブに曲線が描けることは覚えておきたいですね。
エンベロープにカーソルを近づけると、青色になります。青色のエンベロープは選択されたと言う意味です。ここでoptionキーを押すと回転マークが出ますね。opitonキーを押したままドラッグしましょう。これで曲線を描けます。
直線的にオートメーションがかかって欲しくないときもありますよね。
初めは一気にボリューム落ちてあとはなだらかにしたい時とか。そう言うときに便利ですね。
エンベロープを消す場合は消去したいエンベロープを選択して、右クリックで「エンベロープを消去」かcmd+delですね。
delキーを押すとクリップの内容が消えるので絶望です…覚えましょう。
ちょっと注意したいのは、クリップを選択した方法では消せないことです。意外にハマるかもしれません。ここ改善してほしいなあ。かなり作業早くなりますしね。
エンベロープの形状変化を微調整する場合はshiftキーを押しながらドラッグです。
グリッドを外してエンベロープを時間軸で移動させたい場合はcmdキーを押しながらドラッグしてください。
クリップ移動も、MIDIノートの移動でもcmdキーを押しながらドラッグはグリッドを外すと覚えると捗りますね…
エンベロープを自由に描く
Bキーで手書きできます。Bはドローモードですね。
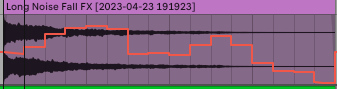
グリッドに合わせて変化するので、音符単位でオートメーションを描きたい時に便利かもしれませんね。でも、わざわざ手で描くのは自由に描きたい時ですよね。
そう言った時はcmdキーを押すと滑らかに描けます。安心ですね…
cmd押しながらだと、グリッドを外すと覚えれば簡単ですね。
ストリングスやブラス系を打ち込みでやる場合、オーディオに書き出してオートメーション描いて調整した方がらしくなりますよね。そういう時に便利だと思います。
ラウンドロビンの音源なんか、MIDIでやってると毎回変わっちゃいますしね…
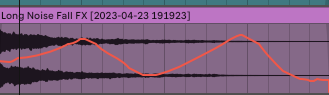
シェイプの挿入
これはすごく便利。描くのが難しいエンベロープを一発で描けます。サイン波でボリュームが上下しながら減衰していくといったも、手描きなら厳しいですけど、「シェイプを挿入」して変形すればできますね。
範囲を選択して右クリック。するとこう言う画面が出てきます。「シェイプを挿入」から、任意のシェイプを選んでください。
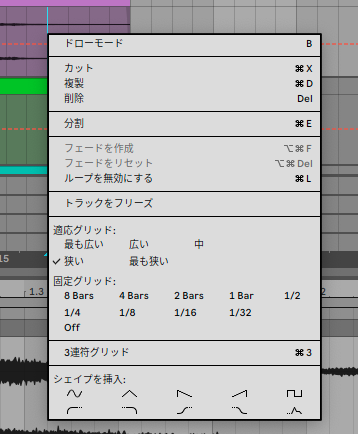
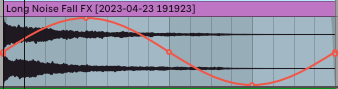
と、めちゃくちゃ便利なシェイプの挿入ですが、注意点があります…
クリップ名が出ているところで右クリックしても「シェイプを挿入」は出てきません。もうちょっと下でクリックしてください。
これでできないと絶望された方からの質問があったので記事書いてます。絶望しますね…
DAWはこう言うところに落とし穴ありますからね…これで安心ですね。
エンベロープの複製はCmd+Dでできます。5拍でエンベロープを描いてみたりいろいろ面白いこともできますね。
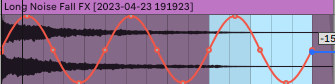
オートメーションでエンベロープが描けると楽しいですね!
追記:2024/04/27








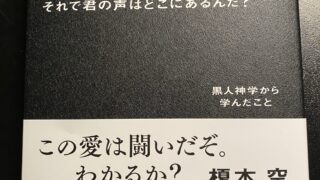


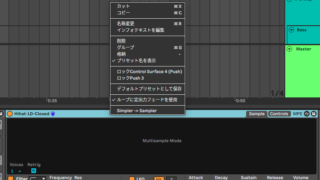








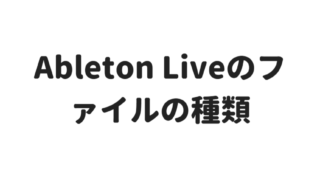

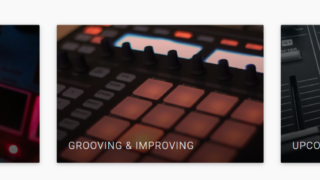
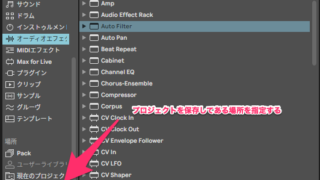





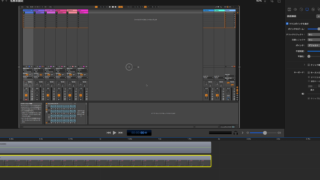

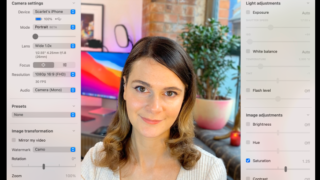





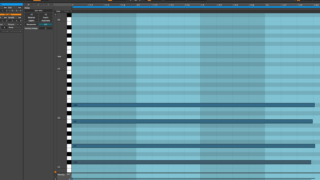
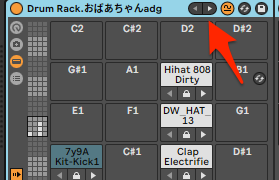
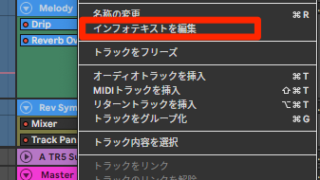



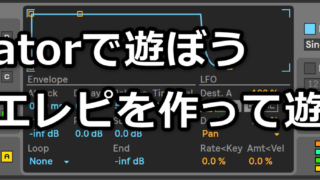



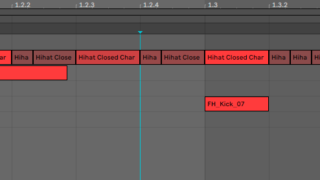

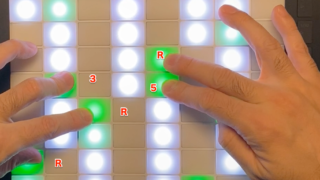



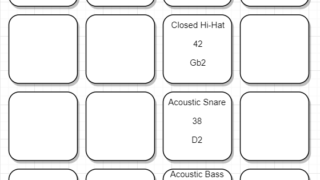




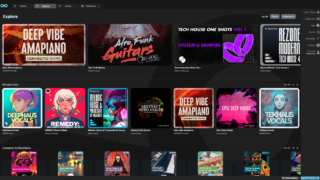


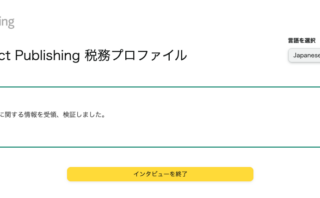
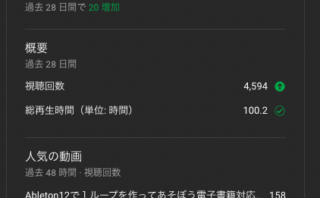
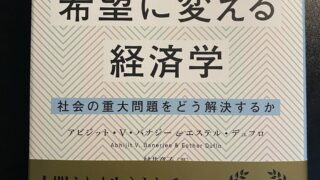

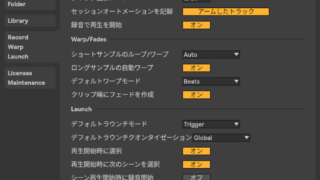




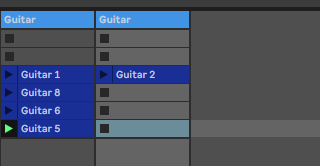
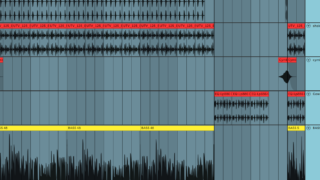




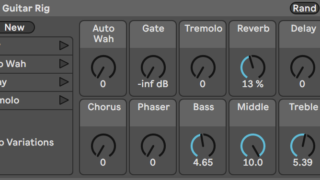


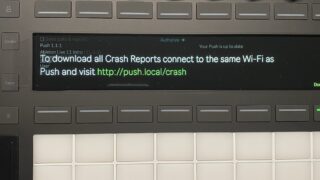






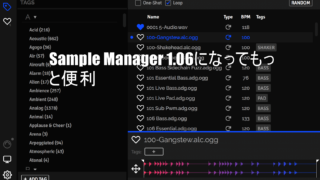

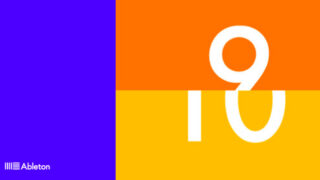

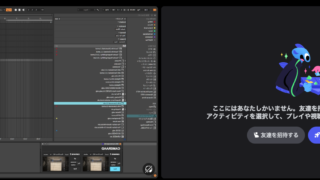











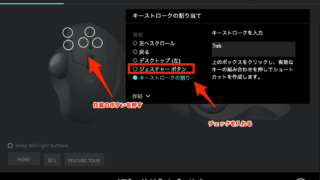



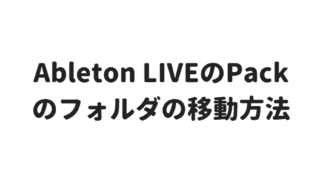
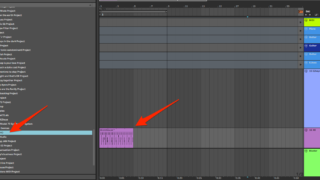
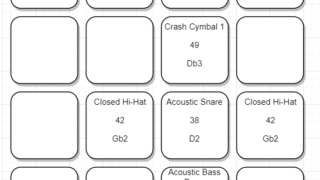

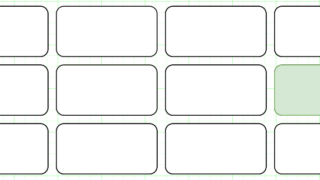
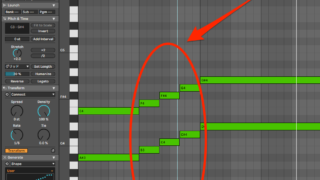




コメント