Move日記も9日目。今日はサンプリング周りの検証とMoveが1.2.0にバージョンアップされたことなどをまとめていきます。
ここのところMoveに集中しているから、PUSH3を触ったら操作に違和感がありました。機能があるのは覚えていてもさっと操作できない。
楽器でもソフトでもそうですけど、マスターしようと思ったら一定時間はそれに集中したほうがいいですね。語学もそうだけれど…
さ、では今回はサンプリングについて検証してみます。すでにマイクを使ったサンプリングは試しています。
Comtrol Liveモードも検証したんですけど、長くなりすぎなので記事を分割することにします。
Moveのサンプリングモード 入力ソースは3つある
入力ソースは3つあります。
- 内蔵マイク
- Line in
- Resampling
この中で特殊なのはResamplingですね。Moveのメイン出力を録音できます。既に録音したものをまとめることが出来るということですね。
やり方は難しくない。Samplingボタンを押すとサンプリングモードに入ります。
ちょっと注意するのが、Line inとMicは排他仕様ということですね。どっちかしか使えません。
Line inに接続されていない場合、MicもしくはResamplingが入力ソースに選択されるということです。
Line inが接続されている場合は、Line inもしくはResamplingが入力ソースに選択されます。
マイクのマークがマイク入力、スピーカーマークがResampling、線が機材に入ってるアイコンがLine inです。クリックホイールで切り替えられます。
そして、マイク入力かLine inがResamplingに優先されます。
ゲインの調整
「え、どこでするんだろう?」とちょっと迷ったのですが、クリックホイールを右に回すとレベルのメーターがあるので、そこをクリックします。
そうするとゲインが調整できるので便利です。
Micなどはゲインが足りない時などもあるので、適切なレベルに調整するといいですね。
録音の時パッドを叩くと内臓マイクだと音が入って気になる人は、こういうプラグインパワーのものを使ったらどうでしょう。パッドから離せますし。
ホルダークリップも付属していて服につけたりも出来ます、スタンドもあるようなものあっても便利かもしれません。
昔、出張セットに入れてたことあります。凄く小さいです。今持ってはないんですけど、持ち運べるものが欲しい人にはいいかもしれません。
謎のヘッドフォンマークは何?
サンプリングしている時にでてくる謎のヘッドフォンマーク。
これはサンプリングしている時の音が聞こえないと困る時に使えば良いのでは?
たとえば、iPhoneやiPadなどからオーディオケーブルでMoveのLine inにいれてサンプリングしようとしたとするじゃないですか。
そうすると、iPhoneやiPadの音が聞こえなかったら困りますよね?
そういう時はクリックホイールを右に回してヘッドフォンをクリックしてください。これでモニターされます。基本はオフでいいんじゃないですかね。
サンプリングのモードは2つある
Moveのサンプリングモードは2つあります。
- Melodic Sampler
- Drumsampler
ざっくりいうと、Melodic Samplerはメロディやハーモニーを作るためのものですね。大きな違いはIn keyとChormaticが使えることです。 サンプルは1トラックにひとつしか出来ません。
再生モードの基本はGateです。押している間に音が出るモードですね。
Drumsamplerはドラムやリズムの作成が基本です。サンプルを切り刻んだりするのはこちら。そして、パッドそれぞれに異なるサンプルを割り当てられます。 サンプルは1トラックにパッドの16個分可能です。
16pitchesというもので音程もつけられるので、やろうと思ったらDrumsamplerで全部作ることは可能ですけど、コード弾いたりするのには不向きです。16パッドしかないですしね。
再生モードの基本はTriggerです。押したら最後までサンプルが再生されるモードです。
いずれもsamplingが押されるとピンク色にパッドの色が変わるので、間違えることはないと思います。
サンプリングの方法 Melodic Samplerの場合
Drumsampler以外のトラックでSamplingボタンを押して録音状態にします。パッドがピンク色になります。
パッドを押すと録音開始。もう一度パッドを押すか、Samplingボタンを押すと録音が停止されます。
もう1つの方法があります。録音を開始するときにパッドを押したままにすると、パッドから指を離した時に録音が停止されます。
楽器弾いたりする時はパッドを押して録音のほうが演奏の姿勢を取ったりする時間があるので便利ですね。
録音したものはノブ2でスタートポイントを変更できます。Shiftを押すと拡大表示です。
パッドを押すところで録音されるのでサンプラーに慣れてない方はご注意を。
A音をCの所に録音したりすると混乱するかもしれないですね。
演奏するのであれば、実音とパッドの音程を同じにした方が混乱しにくいと思います…
サンプリングの方法 Drumsamplerの場合
Drumsamplerが立ち上げてあるトラックでSamplingボタンを押して録音状態にします。パッドがピンク色になるのはMelodic Samplerと同じですね。
任意のパッドパッドを押すと録音開始。もう一度パッドを押すか、Samplingボタンを押すと録音が停止されます。
ここも同じですね。
違いは録音しながらスライスができること。どういうことか。
Samplingボタンを押して、音を出したまま、どんどんパッドを変えて叩いていきます。左隅のパッドから右側に向かっていって叩いたとします。
そうするとサンプルはひとつですが、スタートポイントが変わります。アナログや音源などからサンプリングする場合はこちらですね。
Mood Indigoをソロギターで弾いたものをiPadに録音してから、MoveでDrumsamplerに録音してみました。
ここからコード弾いてある部分だけ汚して、ウワモノとして使ってみました。
せっかく通して弾いたのに、コード部分しか使わなかったという。まあ、そういうことはあります…
ReduxやSaturatorが強力なので、こういうもの作るのならめちゃくちゃに速いです。
Playback Effectでピッチエンベロープなどリアルタイムでいじれるので、古いサンプラーでやっていたテクニックは概ねできちゃいますね。
ただ、PUSHのように録音したものをSimplerのSliceモードでトランジェントを検出してというのはできないです。
速度だけならPUSH3の方が圧倒的に速いです。64パッドありますしね。
完成形に持っていきたい人ならPUSHとAbletonがやっぱり速い。Moveも速いですけど、ここはPUSHに軍配があがりますね。でも、手動でチョップするのも味わい深いと思います。気軽さと楽しさがMoveにはある。
Resampling
Samplingボタンを押してサンプリング可能な状態にするのは同じですね。今回はDrumsamplerでやってみました。
任意のパッドパッドを押すと録音開始。もう一度パッドを押すか、Samplingボタンを押すと録音が停止されます。
違いはパッドを押した瞬間に全トラックの再生がはじまるところですね。
展開でドラムだけ抜いたものにリサンプリングしたいといったときには、トラックをミュートすることが必要ですね。
上モノとして扱いたい場合、当然ながらholdやDecayの調整は必要です。
手軽さは圧倒的
今回はiPadの古いやつにギターを弾いたものを録音してからMoveにサンプリングしてみました。圧倒的に手軽ですね。
もちろんAbelton本体やPUSH3に比べると出来ることは少ないんですけど、少ないから、まあ、これでいいやという割り切りが出来る。
ちょっと気分転換したいなという時に、カフェや公園にMoveと携帯を持っていってサンプリングということもできますしね。
家の中でサンプリングしていって、外でサンプリングした素材で遊ぶというのもありだと思います。
ハードのシンセ持っている人はMoveに録音してもいいんじゃないでしょうか。Moveは軽いので移動も楽ですし。ヘッドフォンアウトからそのまま録音してもいいですよね。
生楽器だとピッチ変化あると厳しいけれど、シンセなら問題ない。
モノフォニックのシンセをサンプリングしてポリフォニックにした時のある意味原初的な喜びを思い出しました。
いやあ、感動したものでした…
Move 1.2.0 アップデート雑感
MIDI Syncが送信できるようになったとの事ですが、友の会情報ではどうも上手くいかないということ。
公式の情報を待ちたいですね。こっちでもまた検証してみます。(追記:2024/12/21 しました。最後に動画あります。)
全てのクリップの再スタートはshiftを押しながら再生ボタンを押すことで可能になったとのことです。こういう事ができます…
大きかったのは16pitchesの改善ですね。
今までと異なり、ステップを押しながら16pichesのパッドでピッチを指定できるようになりました。
ピッチを指定してからステップで入力という手間はだるかった…
「リアルタイムでやってしまえ…」となっていましたけど、発音タイミングと音程も同時に指定できるので格段に素早く打ち込み出来るようになりました!
また、上下カーソルで16pitchesのノートをトランスポーズできるようになりました。
Noterepeatなどで打ち込んでからピッチアップしていくようなことも簡単にできますね。
空のドラムのパッドにサンプルを読み込む時に、階層戻ることがなくなったのは便利。
あとは、Packから全てのサンプルの読み込みに対応しましたとありますが、正確には全てではないですね。
Move単体は出来るかもしれませんけれど、Move Managerは100MBという制限があるので、Packのサンプルを全て読み込めるわけではありません…
そして、PCの操作に不慣れな人はちょっと戸惑うかもしれません。一応書いておきます。
ということで、Packから持ってきたループで作ってみました。
まあ、オーディオクリップを扱えるわけではないけど、手軽です。
けれどループを持ってくるのはあんまりMoveの良さを活かせない気がしますね…
BPMも変更できませんし。スライスするなら、リサンプリングしてということは出来ますけど、それならAbletonやPUSHでやったほうが速い。楽しい手間ではないんですよね。
ワンショットを持ってくることはそんな事ないんですけどね。
個人的にはMIDI CCが受け取れるようにしたり、スタンドアローンでも半音単位でパッドの音域が変更できたら嬉しかったですね。
そこまで出来ると演奏だけで出来ることが増えますから。
追記:2024/12/16
Launch Pad Pro mk3を接続してやっている例です。
追記:2024/12/16
こちらでもMIDI SYNCを使って同期してみました。Shift+step2で設定に入り、MIDI INかMIDI OUTの場合MIDI Syncの項目がでてきますので、SendかOffか選べばOKです。
追記:2024/12/16
アップデートについて動画にしました。
覚えたこと
今までの範囲をキャプチャしたくない場合。超便利。Shift+Capture。 練習していて、あ、これでフレーズ固まったなというときなんかいいんじゃないでしょうか。パフォーマンスのミスを減らせます。再生しながら重ねていくときなんかに有効ですね。
CaptureのBPM設定の変更 内部的にはCaptureは3つのBPMの可能性を考慮しているとのことなので、半テンや倍テンのときに検出がおかしかったらクリックホイールを回すと候補のBPMに変更できます。停止時のみです。
LoopLengthの設定 PUSHなどにあるLooplengthと同じことが出来ます。録音前にLoopで設定をしておけばLoopLengthとして働きます。
オートメーションの一時停止 Muteを押しながらノブに触れるとオフです。Delを押しながらだとオートメーションの削除ですけどオートメーションの抜き差しで展開が作れます。
こういう感じですね。Muteを押しながらでオフに出来ます。おまけとしてテープ的な効果をやってみました。おじさんには懐かしすぎて涙が止まらないのでは…
あとは結構いろんなものが微調整が可能です。フィルターとかね。
まとめ
Shiftキーをこれだけ使いまくるグルーヴボックスってどうなの?と当初は思ったんですけどMoveは非常にシンプルなのですぐ慣れてしまいました。
PUSH3の機能キーの固さの方が使いにくさを感じましたね。
パッド大処分という点では、いまのところ全然使ってないのがLinnstrumentなんですけど、どうしようかなあ。
接続を選ばない、実用的にNotePBを使えて5オクターブの音域がある唯一のパッド。アルペジエイターまでついてるからもう飛び道具からジャズ的なプレイまでいろいろ出来ます。
フットスイッチでオクターブが切り替えられると、まさにモンスターパッドでなんですよね。
Linnstrumentでしか出来ないことがあるのと、一度売っちゃうと手に入れた時の価格ではちょっと手に入らないから迷ってます。
Control Liveモードでも検証したんですけど、MoveはあくまでスタンドアローンがメインでコントローラーとしてAbletonも使えると思っていれば不満はでないはず。
ここは情報が不足しているので、しっかり記事にしようと思います。
そもそも軽快で移動に適したものというのがMoveのコンセプトだから、Control Liveモードはおまけなんですよね。
でも、オールドスクールなサンプリングをPC上で叩いて作りたい人はは、マニュアルでチョップできないことで、無理となる可能性があるかなと思いました。
(追記:2024/12/15 Move1.2.0ではマニュアルでスライスが可能になっていた。1.1.3では反応がなかったのでバグが修正されたのか、自分の環境の問題かもしれない)
え、それならハードを使えと言われるかもしれないですけど、もうおじさんは目がキツイですからね…
そういう方もいらっしゃるかも。そういう方はPUSH3のほうがハッピーになれます。
サンプリングに関しては、Abelton+PUSHはもうとにかく速い。64パッドあるからもうこれは圧倒的だなと思いました。ただ、Moveは圧倒的に手軽です。それがMoveのコンセプトですしね。
次回、後編でサンプリング周りとあらためてContol Liveの記事を書いて、Linkの検証をして終わりですかね。



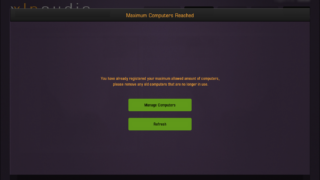



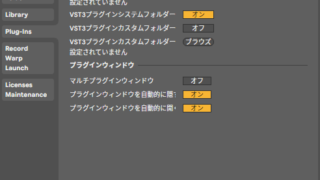



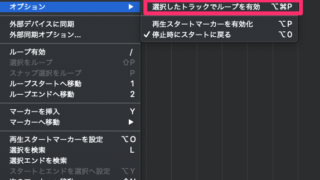
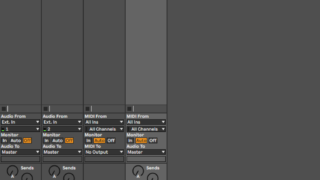

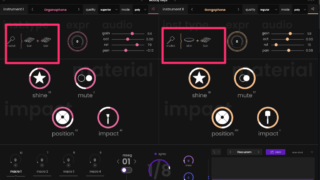






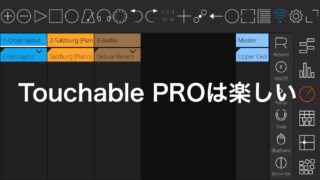
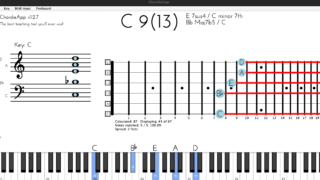


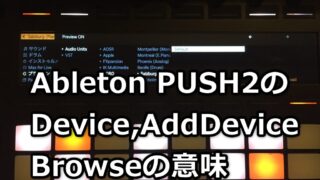
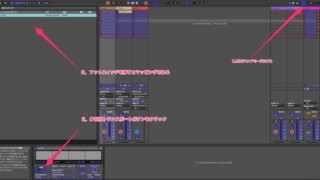




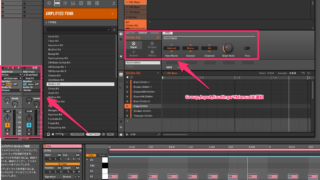
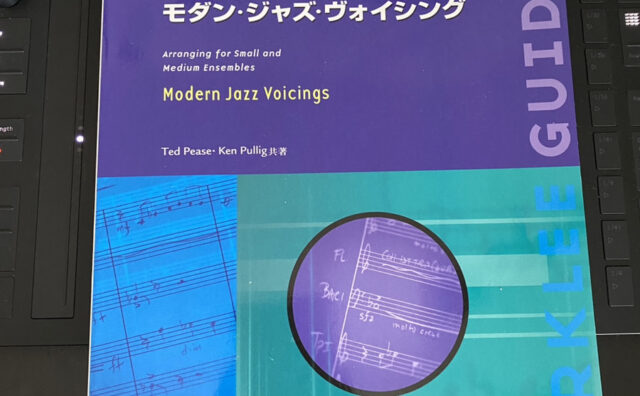










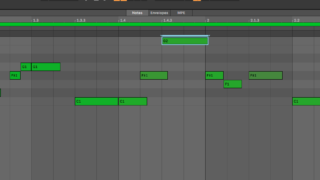




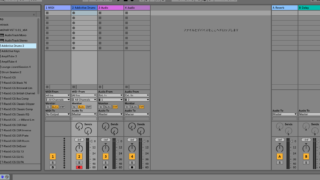


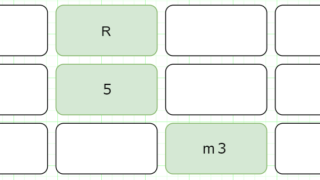

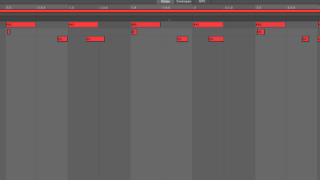




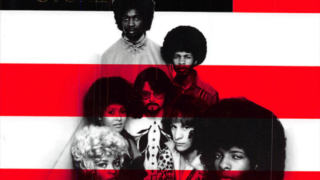
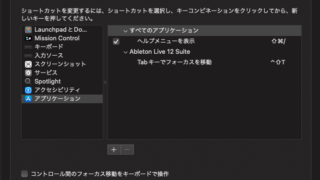
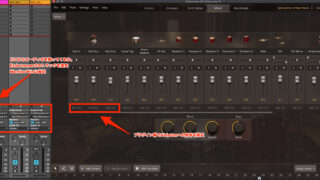



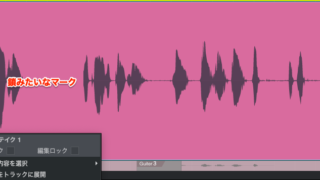




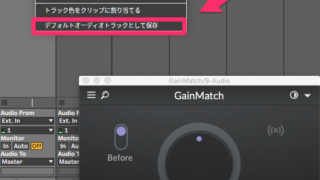


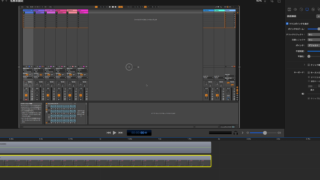
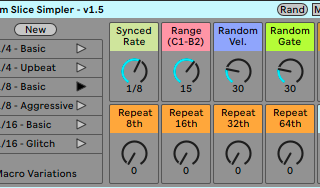










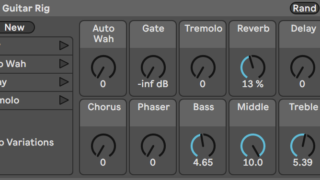

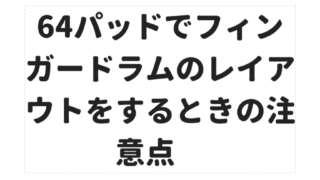
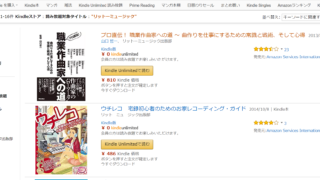

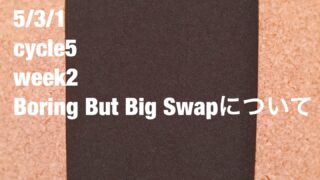
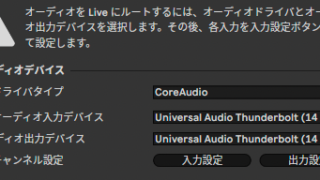



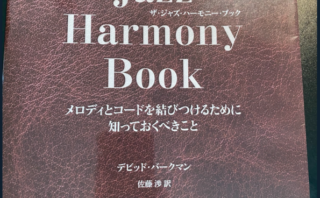



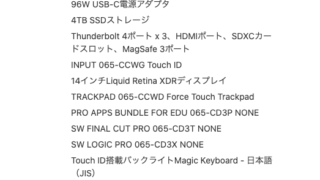








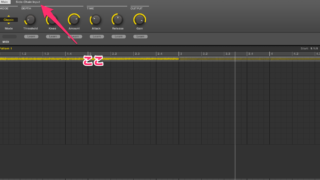



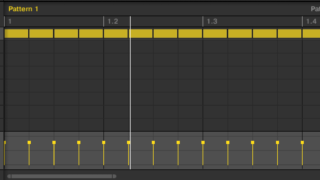
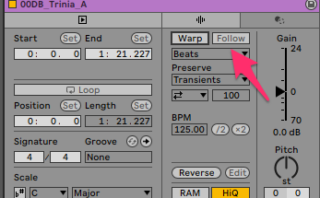

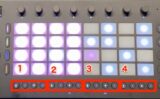









コメント